电脑输入法如何添加搜狗输入法 win10系统如何卸载搜狗输入法
更新时间:2024-01-12 13:45:16作者:xiaoliu
电脑输入法是我们使用电脑时必不可少的工具之一,而搜狗输入法作为一款常用的输入法软件,受到了很多用户的喜爱,对于使用win10系统的用户来说,添加搜狗输入法是一项非常简单的操作,只需几个简单的步骤即可完成。有时候我们可能需要卸载搜狗输入法,不再使用该输入法。在win10系统中如何卸载搜狗输入法呢?接下来我们将详细介绍该过程。
操作方法:
1.百度搜索“百度软件中心”,点击搜索到的第一个,进入百度软件中心
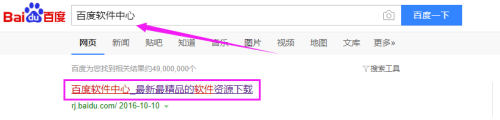
2.在百度软件中心搜索位置,输入“搜狗输入法”,点击搜索,如图所示

3.这时,搜索到“搜狗输入法”,点击后面的下载按钮,如图所示
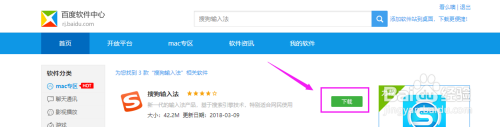
4.弹出”保存对话框”,选择保存路径,保存到磁盘中,如图所示
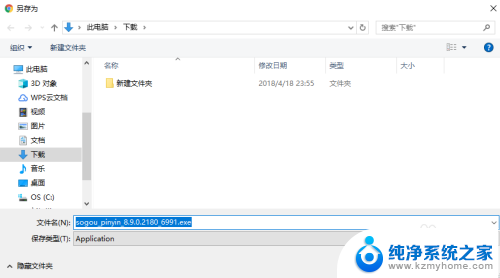
5.下载到磁盘完成后,双击“搜狗输入法”应用程序。开始进行安装操作,如图所示
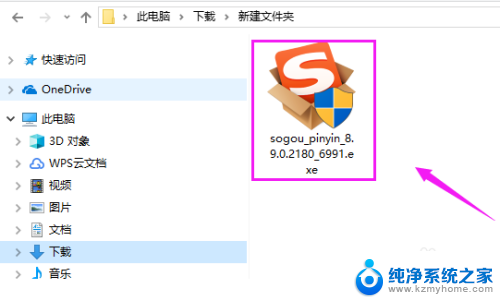
6.点击“立即安装”,进入下一步,将会看到安装进度,等待程序安装完成
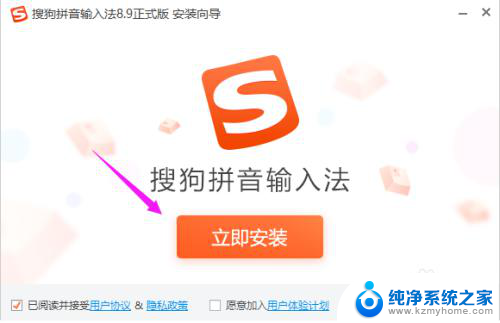
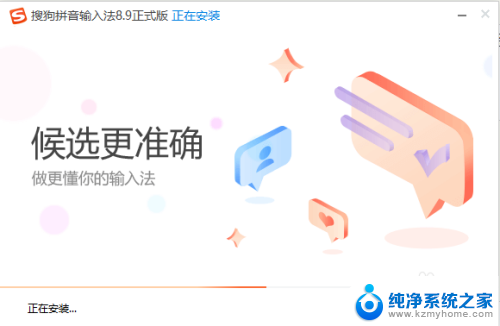
7.提示安装完成,将如图所示的对勾全部去掉。因为这是在附带安装其他软件
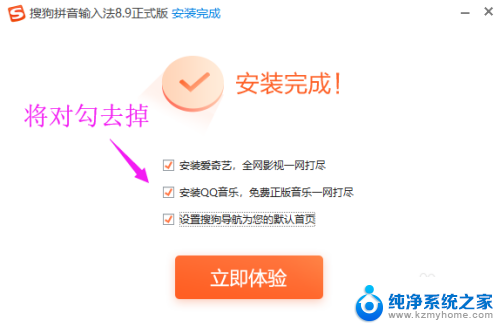
8.点击立即体验,你就可以使用搜狗输入法了。这时,你回到win10控制面板“语音”>"语言选项",就会看到已经添加搜狗输入法成功了
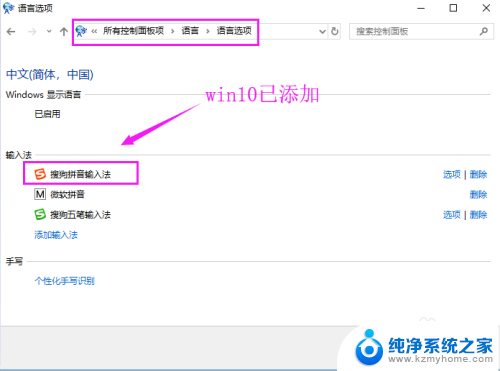
以上就是电脑输入法如何添加搜狗输入法的全部内容,如果遇到这种情况,你可以按照以上操作进行解决,非常简单快速,一步到位。
电脑输入法如何添加搜狗输入法 win10系统如何卸载搜狗输入法相关教程
- 搜狗拼音 win10 Win10系统搜狗输入法添加方法
- 怎么让电脑默认搜狗输入法 Win10如何将默认输入法设置为搜狗输入法
- 怎么把输入法改成搜狗输入法 Win10设置默认输入法为搜狗输入法的步骤
- 搜狗输入法怎么设置为默认输入法? win10默认输入法怎么改成搜狗输入法
- windows10怎么设置搜狗输入法 win10设置默认输入法为搜狗输入法的方法
- 怎么将搜狗输入法设为默认 win10设置默认输入法为搜狗输入法的方法
- 搜狗设为默认输入法 win10默认输入法设置为搜狗输入法的方法
- win10浏览器输入法没法用 搜狗输入法为什么用不了
- 搜狗输入法在桌面无法移动 Win10搜狗输入法状态栏移动的方法
- 电脑添加输入法怎么设置 win10系统如何设置中文输入法
- win10如何查看蓝屏日志 win10蓝屏日志查看教程
- win10自动休眠设置 win10自动休眠设置方法
- 开机时按什么键进入bios win10系统开机按什么键可以进入bios
- win10两台电脑如何设置共享文件夹 两台win10 电脑共享文件夹的方法
- 电脑右下角的图标怎么显示出来 如何让win10所有图标都显示在任务栏右下角
- win10自动更新导致蓝屏 Win10正式版自动更新失败蓝屏怎么解决
win10系统教程推荐
- 1 win10自动休眠设置 win10自动休眠设置方法
- 2 笔记本蓝牙连接电视后如何投屏 win10笔记本无线投屏到电视怎么设置
- 3 win10关闭windows防火墙 Win10系统关闭防火墙步骤
- 4 win10开机图标变大了 win10电脑重启图标变大解决技巧
- 5 电脑重置后windows怎么激活 win10系统重置后激活方法
- 6 怎么开电脑麦克风权限 win10麦克风权限在哪里可以找到
- 7 windows 10开机动画 Windows10开机动画设置方法
- 8 输入法微软拼音怎么调 win10电脑微软拼音输入法怎么调整
- 9 win10没有ppt怎么办 win10右键新建中没有PPT选项怎么添加
- 10 笔记本硬盘损坏是否会导致蓝屏 Win10系统DRIVER POWER STATE FAILURE蓝屏怎么处理