ppt 表格边框颜色 PPT表格边框线颜色设置方法
更新时间:2024-04-01 13:46:46作者:xiaoliu
PPT表格边框颜色设置方法是制作演示文稿时常用的技巧之一,通过调整表格边框的颜色,可以让整个页面看起来更加美观和有条理。在PPT中,设置表格边框颜色的方法也非常简单,只需在表格属性中找到相关选项,选择喜欢的颜色即可。在制作PPT时,合理设置表格边框颜色可以突出重点内容,吸引观众的注意力。掌握PPT表格边框颜色设置方法是非常有必要的。
方法如下:
1.打开PPT文稿。下图幻灯片背景就比较深,表格的边框线设置浅色的比较好。
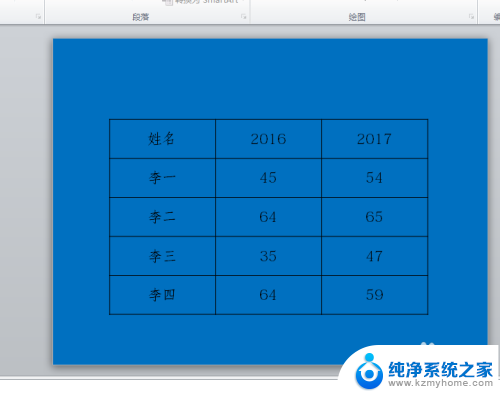
2.选中全部表格,点击设计。
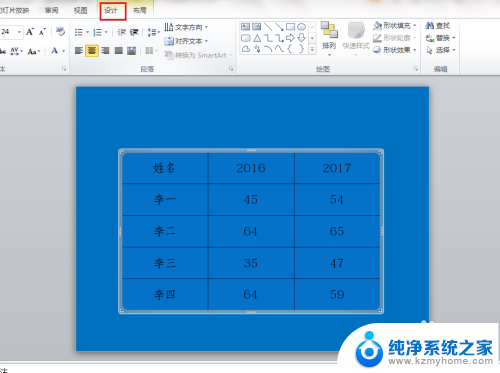
3.在设计选项卡下,打开笔颜色下拉菜单。点击选择一种颜色。

4.选择完后,表格的边框线的颜色并没有发生变化。
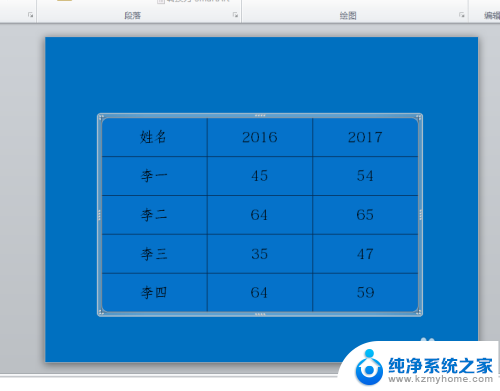
5.所以我们还要打开边框下拉菜单,点击无框线。也就是把表格的边框线全部去掉。

6.再次打开边框下拉菜单,点击所有框线。也就是把选择的表格全部添加上边框线。
7.这时添加的边框线就是我们选择的颜色了。
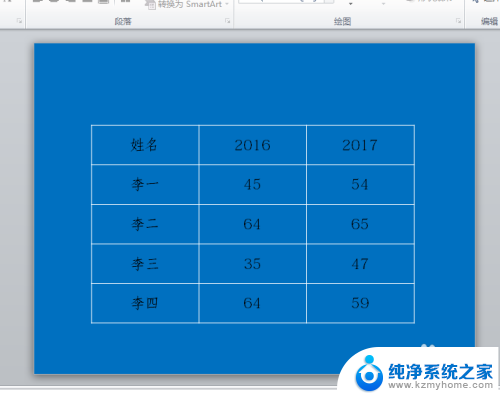
以上是有关ppt表格边框颜色的全部内容,希望这些步骤能够帮助到需要的用户。
ppt 表格边框颜色 PPT表格边框线颜色设置方法相关教程
- ppt表格设置边框颜色 PPT表格边框线颜色设置步骤
- excel表格框线颜色 Excel如何设置单元格边框颜色
- ppt边框颜色 PPT边框颜色修改方法
- wps表格边框如何增减 wps表格边框颜色如何修改
- wps表格边框颜色怎么调整不过来 wps表格边框颜色无法调整
- wps演示文档的表格边框为什么不能改变颜色 为什么wps演示文档表格的边框颜色不能修改
- word设置文字边框颜色 字符边框颜色设置教程
- 文档边框怎么设置颜色 word如何设置边框颜色
- word边框怎么设置颜色 word边框色彩如何变更
- wps如何设置表格背景颜色 wps如何设置表格背景颜色
- 多个word在一个窗口打开 Word如何实现多个文件在一个窗口中显示
- 浏览器分辨率怎么调整 浏览器如何设置屏幕分辨率
- 笔记本电脑开不了机怎么强制开机 笔记本电脑按什么键强制开机
- 怎样看是不是独立显卡 独立显卡型号怎么查看
- 无线网络密码怎么改密码修改 无线网络密码如何更改
- 电脑打印机找 电脑上如何查看设备和打印机设置
电脑教程推荐