win7使用蓝牙 Win7系统蓝牙开启教程
Win7系统蓝牙开启教程是许多用户在使用电脑时常常需要了解的知识之一,蓝牙技术的发展使得我们可以在无线状态下连接各种设备,方便快捷地进行数据传输和共享。在Win7系统中,开启蓝牙功能并连接外部设备只需简单的几步操作,让用户可以轻松实现设备之间的互联互通。通过本教程,您可以快速掌握Win7系统下蓝牙的使用方法,提高使用效率和便捷性。
一、Win7蓝牙怎么打开
1.首先点开菜单,点击“控制面板”。
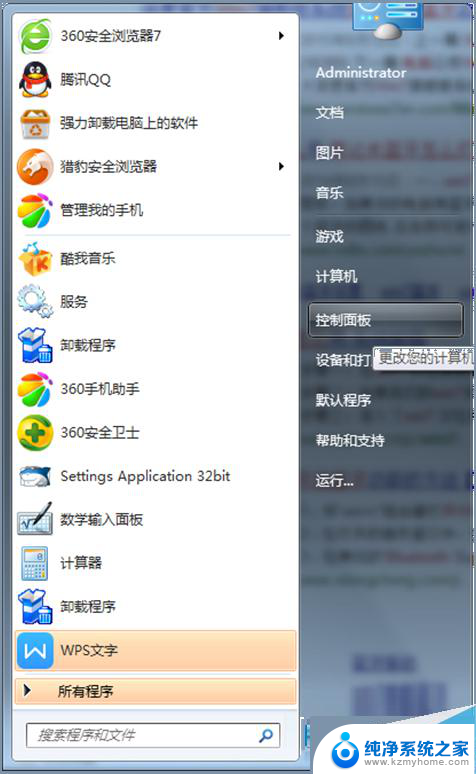
2.在“控制面板”界面里找到并打开“网络和共享中心”。
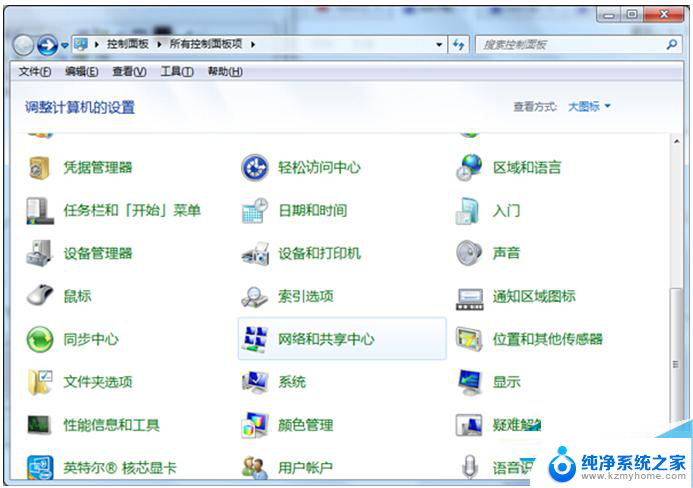
3.在“网络和共享中心”里点击“更改适配器设置”。
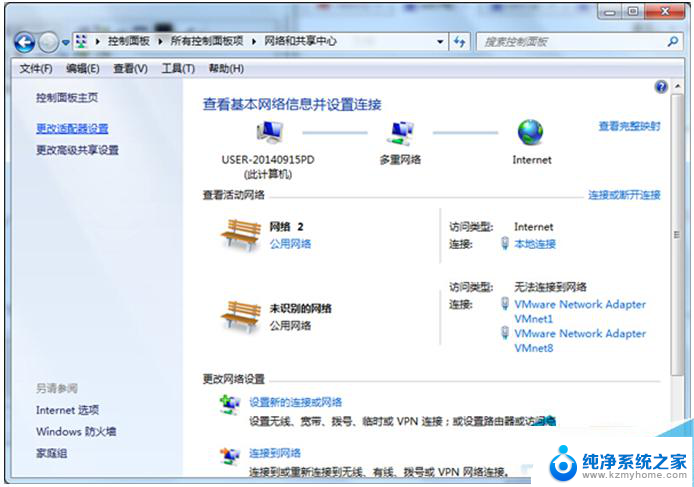
4.在“更改适配器设置“找到蓝牙设施然后右键选择”显示 BLUETOOTH 设备“,就这样电脑蓝牙怎么开的问题就解决了。
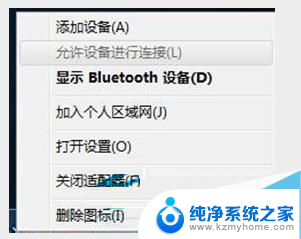
二、某些情况下电脑蓝牙会被禁用,那么这个时候怎么打开蓝牙呢?
1、按Win+r,输入services.msc,点击确定;
2、服务列表找到Bluetooth Support Service,并双击;
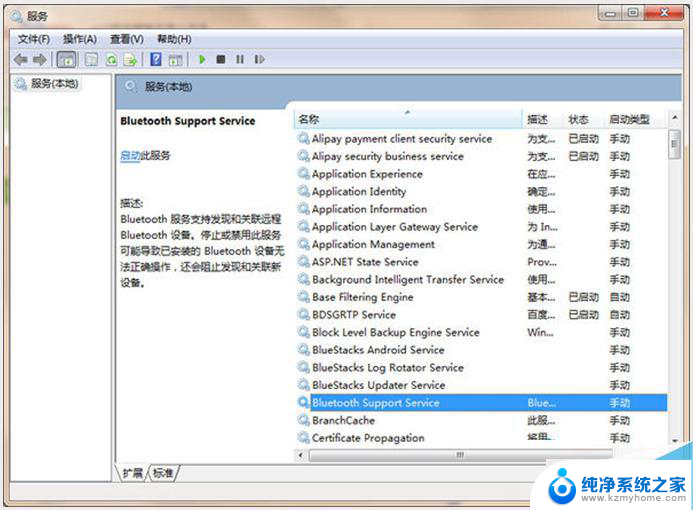
3、修改启动类型为自动,点击应用按钮,然后再点击启动按钮,等待启动完成即可。
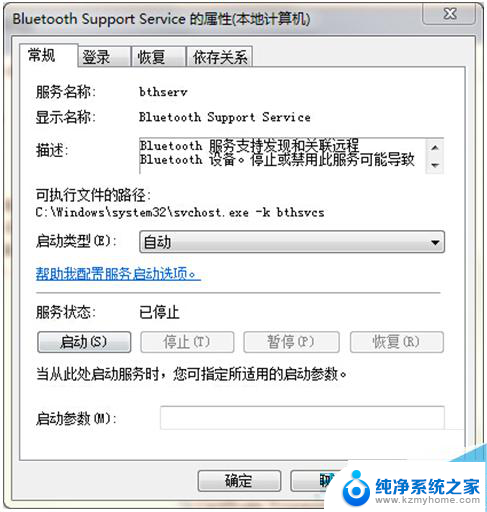
三、笔记本中蓝牙开启方式会有所不同,具体的步骤如下:
1、开启蓝牙功能最直接的方法,就是利用键盘组合键来开启。 我们可以通过按“Fn+F5(飞行模式按键)”来开启。
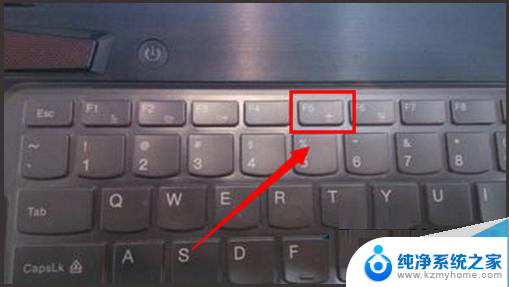
2、通过按此组合键,如果屏幕上显示“关闭飞行模式”字样,则表明电脑无线网卡和蓝牙功能均被开启。
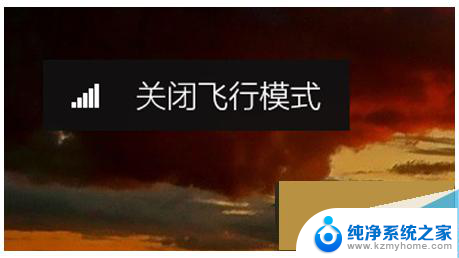
3、接下来屏幕上会显示“正在启用蓝牙设备”,此时蓝牙设备就会被成功打开。界面如图所示:
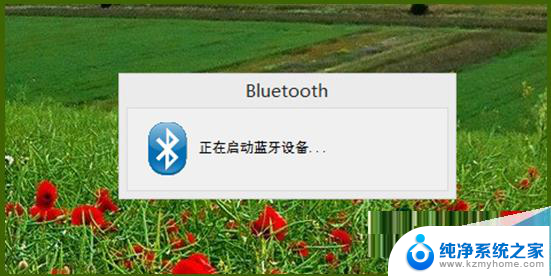
4、待蓝牙设备打开成功后,就会自动搜索周围可用的蓝牙设备,如图所示为未成功搜索到周围蓝牙设备时的情况:
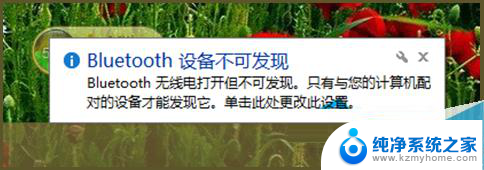
相信不少的用户都会使用手机的蓝牙,但是却不知道Win7蓝牙怎么开启。或者就是不知道笔记本蓝牙怎么开启,可以按照以上的方法设置。就可以轻松解决了。
以上就是win7使用蓝牙的全部内容,如果还有不懂的用户可以按照小编提供的方法进行操作,希望能对大家有所帮助。
win7使用蓝牙 Win7系统蓝牙开启教程相关教程
- w7系统连接蓝牙音箱 win7连接蓝牙音箱教程
- win7笔记本电脑怎么打开蓝牙 Win7系统如何连接蓝牙设备
- win7系统没有蓝牙功能怎么办 win7系统蓝牙无法识别
- 蓝牙键盘怎么连接台式电脑win7 Win7连接蓝牙键盘教程
- 联想win7可以用蓝牙鼠标吗 Windows7蓝牙鼠标连接教程
- win7和蓝牙耳机 win7系统如何连接蓝牙耳机
- win7如何设置蓝牙 Win7蓝牙如何打开设置
- win7笔记本电脑如何设置蓝牙耳机 Win7蓝牙耳机连接电脑教程
- win7笔记本如何连接蓝牙音响 win7蓝牙音箱连接步骤
- win7支持无线鼠标 Windows 7连接蓝牙鼠标的详细教程及步骤
- win7系统怎么开启投屏功能 win7无线投屏功能怎么使用
- win7无线乱码修复 win7中文wifi乱码怎么解决
- xp访问不了win7共享文件夹 XP系统无法连接Windows7共享文件夹怎么办
- win7设置屏幕休眠时间 win7怎么调节屏幕的休眠时间
- win7怎么局域网共享打印机 Win7怎样在局域网中共享打印机
- w7怎么看电脑显卡 Win7怎么查看显卡型号
win7系统教程推荐
- 1 win7设置屏幕休眠时间 win7怎么调节屏幕的休眠时间
- 2 win7怎么局域网共享打印机 Win7怎样在局域网中共享打印机
- 3 设备管理器win7 win7系统设备管理器打开方法
- 4 w7怎么投屏到电视 Win7电脑如何无线投屏到电视
- 5 windows7快速截图 Win7系统5种截图方法教程
- 6 win7忘记密码怎么打开电脑 win7开机密码忘记了找回方法
- 7 win7下共享打印机 win7如何在局域网内共享打印机
- 8 windows7旗舰版黑屏只有一个鼠标 win7旗舰版系统开机黑屏只有鼠标怎么办
- 9 win7家庭普通版产品密钥永久激活 win7家庭普通版产品密钥分享
- 10 win7system文件损坏 Win7系统文件损坏蓝屏怎么解决