移动硬盘插入笔记本没反应 移动硬盘插在电脑上没反应怎么排除故障
移动硬盘是我们日常工作和生活中常用的存储设备之一,但有时候会出现插入笔记本或电脑后没有任何反应的情况,这种问题可能是由于硬盘接口不良、线材故障、电源不足或硬盘本身出现故障所导致。针对这种情况,我们可以通过一些简单的方法来排除故障,确保移动硬盘可以正常使用。接下来我们将介绍一些常见的排除故障方法,帮助大家解决移动硬盘插入笔记本或电脑无反应的问题。
具体步骤:
1.以Win10系统为例,在桌面上找到“计算机”图标,对着计算机图标“击右键”。

2.在页面弹出的右键菜单中,选择“管理”菜单项,打开计算机管理页面。

3.打开计算机管理页面之后,双击页面左侧“设备管理器”选项,打开设备管理器页面。
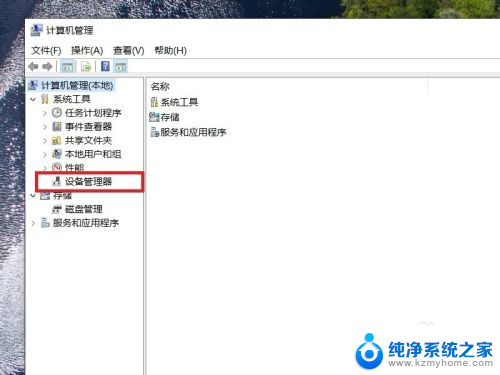
4.在弹出的设备列表页面中,找到“通用串行总线控制器”选项,双击展开列表,选择“USB根集线器”菜单。
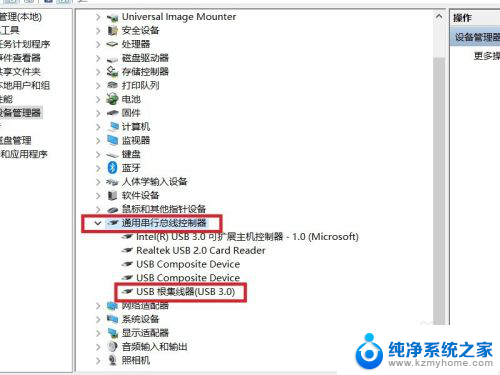
5.接下来,在弹出的右键菜单中,选择“卸载设备”选项。
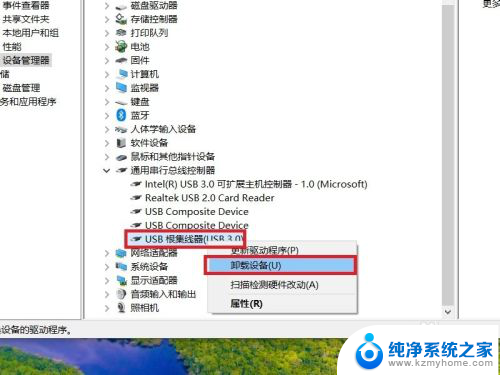
6.接下来,在弹出的对话框中,点击“卸载”菜单按钮,以便卸载当前USB端口连接的设备。
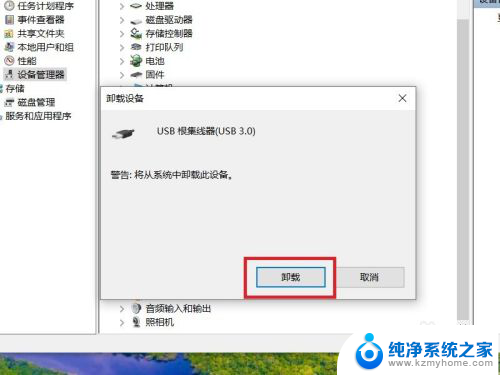
7.设备卸载完成之后,可能当前USB连接的所有设备将无法正常工作。此时不要慌,键盘和触摸板仍然可以正常工作,将鼠标指针移动到顶部,击鼠标右键或按下键盘中的右键菜单键,在展开的菜单中选择“扫描硬件改动”选项。
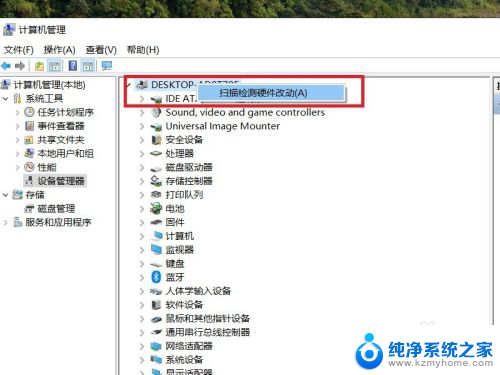
8.接下来,Windows将重新扫描USB端口中连接的设备,并将其识别,同时桌面右下角会显示相关设备信息。
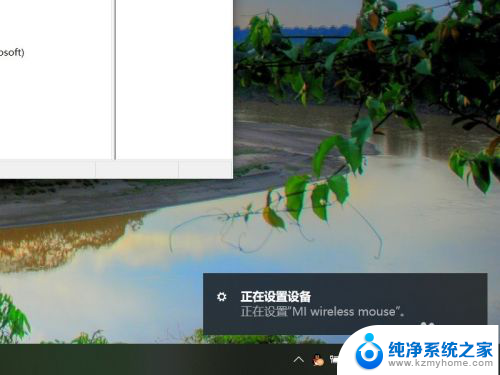
9.这时候,就可以将移动硬盘重新插入到电脑USB端口中了。此时可以在设备管理器设备列表中看到“USB大容量存储设备”模块了。
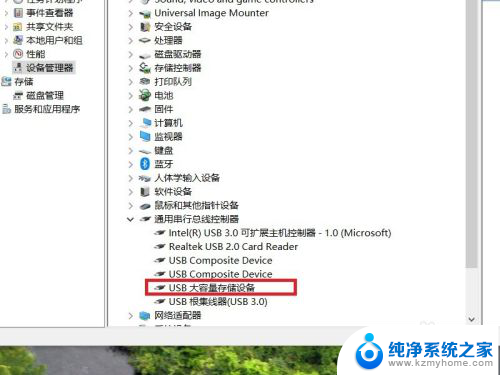
10.最后,等待Windows系统自动安装硬盘设备的驱动程序。驱动程序安装完毕之后,即可正常识别移动硬盘设备,并使用Windows资源管理器进行访问了。
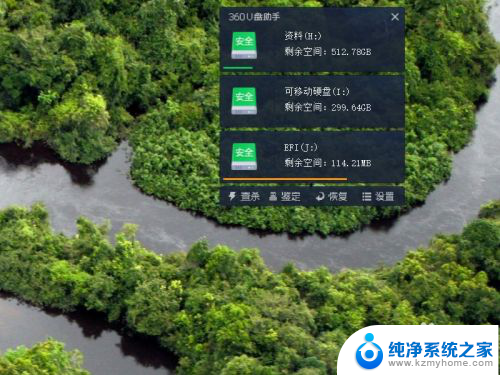
以上就是关于移动硬盘插入笔记本没反应的全部内容,如果你遇到相同情况,你可以按照以上方法解决。
移动硬盘插入笔记本没反应 移动硬盘插在电脑上没反应怎么排除故障相关教程
- 插上硬盘没反应 移动硬盘插在电脑上没有反应怎么处理
- 外接硬盘接电脑没反应 移动硬盘插在电脑上没反应
- 移动硬盘插上去没反应,换个硬盘电脑可以用 移动硬盘插在电脑上没有反应怎么解决
- 移动硬盘插电脑里不显示 电脑插入移动硬盘无反应怎么办
- 移动硬盘没坏插在电脑上没反应 移动硬盘插上电脑不显示怎么解决
- 为啥硬盘插电脑上没反应 移动硬盘插在电脑上没有反应怎么解决
- 移动硬盘 插上去没反应 移动硬盘插在电脑上无法识别怎么办
- 电脑插优盘没反应怎么办 U盘插入电脑没有任何反应
- xp插移动硬盘不显示盘符 移动硬盘插上电脑不显示盘符
- 笔记本接鼠标没反应 笔记本电脑插上鼠标没有反应怎么办
- 多个word在一个窗口打开 Word如何实现多个文件在一个窗口中显示
- 浏览器分辨率怎么调整 浏览器如何设置屏幕分辨率
- 笔记本电脑开不了机怎么强制开机 笔记本电脑按什么键强制开机
- 怎样看是不是独立显卡 独立显卡型号怎么查看
- 无线网络密码怎么改密码修改 无线网络密码如何更改
- 电脑打印机找 电脑上如何查看设备和打印机设置
电脑教程推荐