台式电脑如何设置热点 win10电脑共享wifi热点设置教程
更新时间:2024-05-23 13:47:52作者:yang
在现代社会台式电脑已经成为我们生活中不可或缺的一部分,有时候我们可能需要在家中或办公室中为其他设备提供网络连接,这时候设置一个热点就显得尤为重要。在Win10电脑上设置WiFi热点并分享网络,可以帮助我们方便地连接其他设备,实现网络共享。接下来我们将介绍如何在Win10电脑上设置热点,让您轻松享受网络连接的便利。
具体步骤:
1.首先,打开win10开始菜单,找到“设置”按钮。
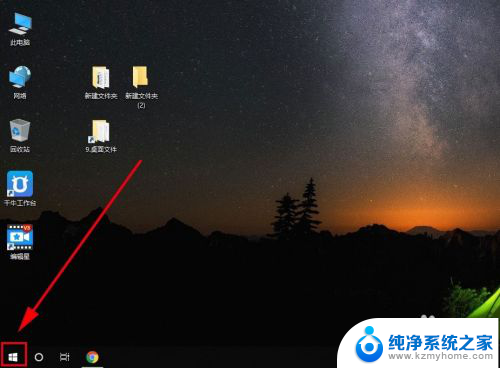
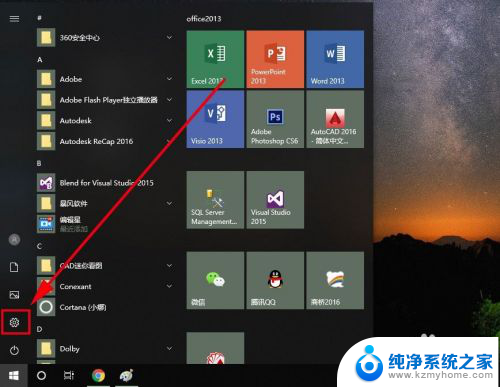
2.打开“设置”界面,找到“网络和internet”选项,打开它
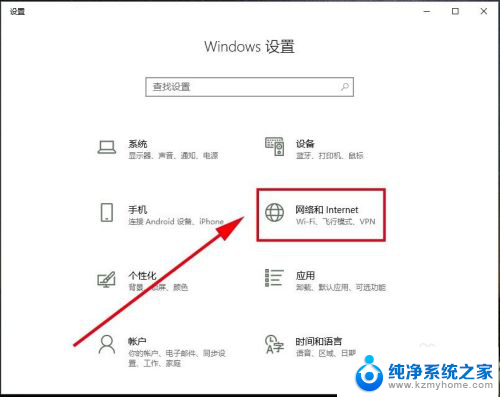
3.在左边栏里找到“移动热点”选项,打开它
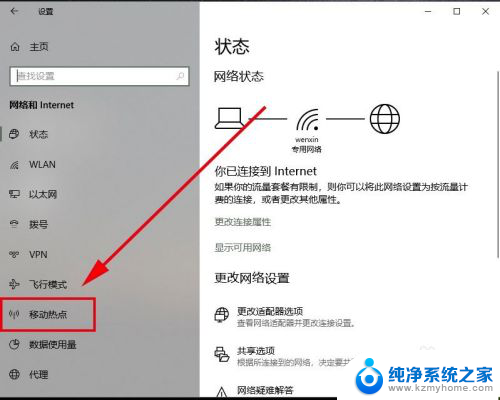
4.在“移动热点”里找到“与其他设备共享我的internet连接”,点开关按钮设置为“开”
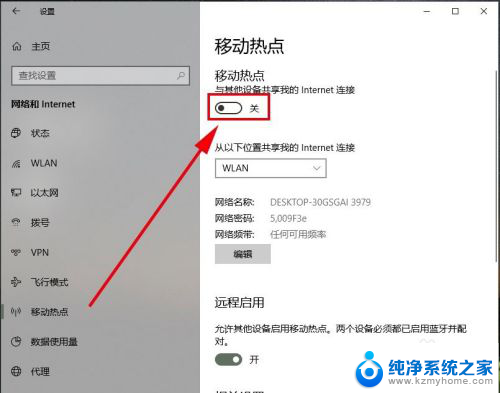
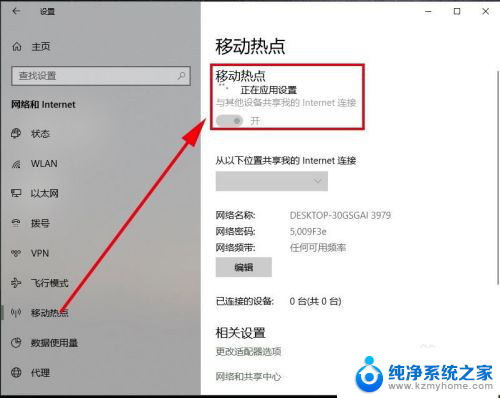
5.这个时候,系统会自动创建一个无线wifi热点。其中网络名称和网络密码系统会根据电脑的信息自动创建一个,将名称和密码记录下来。
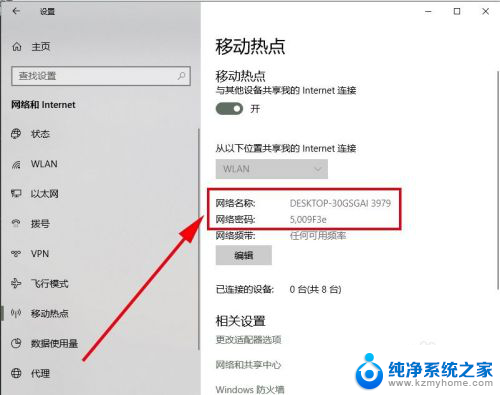
6.用手机或其他电脑设置打开wlan搜索,会看到win10自动创建的哪个网络名称。点击进去,录入密码,连接成功后,即可共享这个win10电脑的无线wifi密码。
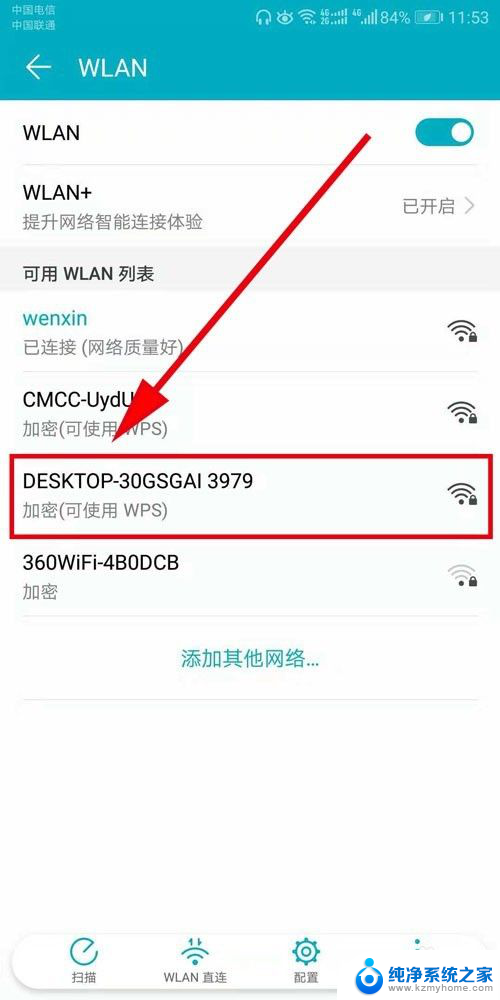
以上是设置台式电脑热点的步骤,需要的用户可以按照这些步骤进行操作,希望对大家有所帮助。
台式电脑如何设置热点 win10电脑共享wifi热点设置教程相关教程
- win10热点分享 win10电脑如何设置共享wifi热点
- 电脑开启wifi热点 win10电脑设置共享wifi热点步骤
- 台式机 开热点 win10台式机如何设置移动热点
- 台式电脑热点怎么开启 win10台式机如何创建无线网络热点
- 笔记本连wifi能开热点吗 win10笔记本如何设置wifi热点
- win10设置热点 win10怎么设置手机连接WiFi热点
- win10怎样开热点 Win10系统如何开启热点共享
- 电脑网络热点windows10 win10怎么开启电脑的wifi热点
- win10系统开热点怎么设置 Win10系统如何连接热点
- 笔记本开启热点 win10如何设置默认开启热点
- win10怎么设置浏览器起始页 Win10自带浏览器如何设置起始页网址
- win10开机图标变大了 win10电脑重启图标变大解决技巧
- 电脑重置后windows怎么激活 win10系统重置后激活方法
- 如何把显示桌面放到任务栏 Win7/Win10任务栏添加显示桌面快捷方式步骤
- win10文件夹没有高清晰音频管理器怎么办 Win10缺少高清晰音频管理器怎么办
- windows10设置休眠 win10如何设置休眠时间
win10系统教程推荐
- 1 win10开机图标变大了 win10电脑重启图标变大解决技巧
- 2 电脑重置后windows怎么激活 win10系统重置后激活方法
- 3 怎么开电脑麦克风权限 win10麦克风权限在哪里可以找到
- 4 windows 10开机动画 Windows10开机动画设置方法
- 5 输入法微软拼音怎么调 win10电脑微软拼音输入法怎么调整
- 6 win10没有ppt怎么办 win10右键新建中没有PPT选项怎么添加
- 7 笔记本硬盘损坏是否会导致蓝屏 Win10系统DRIVER POWER STATE FAILURE蓝屏怎么处理
- 8 win10老是提醒激活 Win10系统总提醒需要激活怎么解决
- 9 开机启动软件win10 Win10怎么设置开机自启动指定软件
- 10 win7和win10共享文件夹设置 Win10与win7局域网共享设置详解