笔记本电脑屏幕变暗怎么调亮 win10笔记本电脑亮度太暗怎么调整
更新时间:2024-02-06 13:47:37作者:yang
如今笔记本电脑已经成为我们生活和工作中必不可少的工具,有时候我们可能会遇到一个让人头疼的问题:笔记本电脑屏幕变暗了,无法清晰地显示内容。特别是在使用Windows 10操作系统的笔记本电脑上,亮度调节似乎变得更加困难。当我们面对笔记本电脑亮度过暗的问题时,该如何调整呢?下面我们将为大家介绍一些简单有效的方法来调亮笔记本电脑屏幕亮度。
具体方法:
1.方法一:
1、点击win键,选择设置打开。
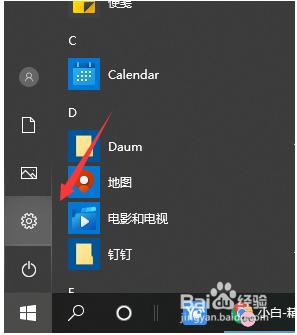
2、选择系统。
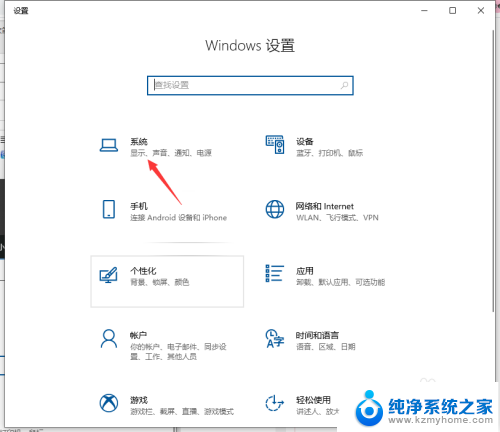
3、在显示页面,选择亮度滑动条,调节亮度即可。
不过有网友说自己的电脑没有亮度条怎么办,那可以使用方法二。
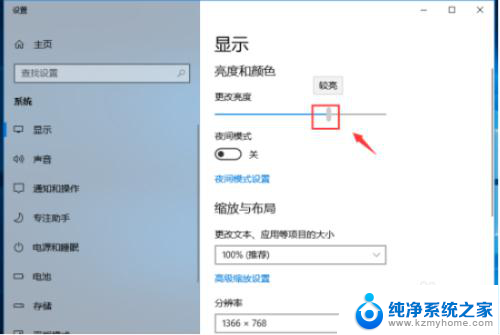
4.方法二:
1、首先鼠标右键桌面空白处,点击NVIDIA控制面板选项。
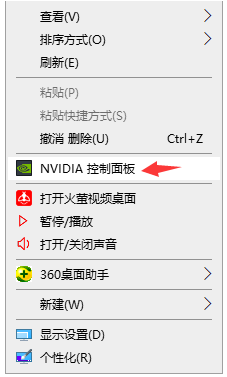
5.2、进入到显卡控制面板之后,选择调整桌面颜色设置。
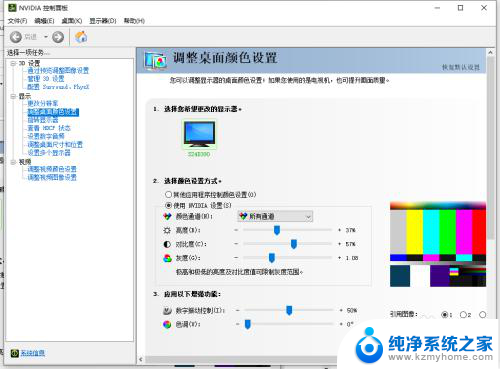
6.3、接着就可以左右拖动亮度选项旁的小标签,根据自己的需求拖就可以了。
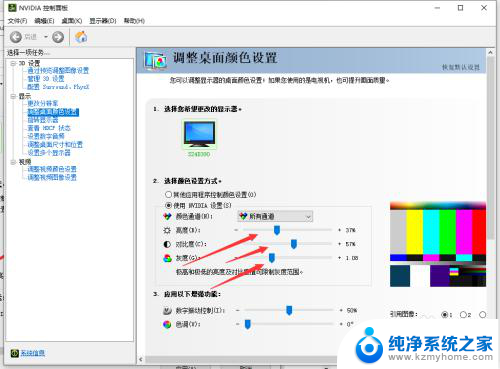
7.方法三:重装系统
软件问题无法解决的,终极方法都可以通过系统重装解决。
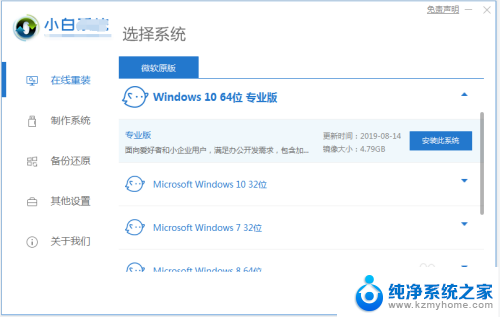
以上就是笔记本电脑屏幕变暗怎么调亮的全部内容,有出现这种现象的朋友可以尝试按照以上方法解决,希望对大家有所帮助。
笔记本电脑屏幕变暗怎么调亮 win10笔记本电脑亮度太暗怎么调整相关教程
- 笔记本电脑屏幕暗怎么调节 win10笔记本电脑屏幕亮度太暗怎么设置
- 屏幕亮度最亮了还是暗怎么办 win10系统屏幕亮度太暗怎么办
- win10电脑调亮度 Win10怎么调整屏幕亮度太亮
- win10台式机屏幕亮度调整 电脑屏幕调暗快捷键
- 为什么电脑亮度自动变暗 Win10屏幕自动变暗怎么关闭
- 笔记本电脑的亮度在哪里调 Win10笔记本电脑在哪里调节屏幕亮度
- 电脑屏幕突然变暗怎么调亮 Win10系统屏幕亮度调节不了怎么办
- win10台式机屏幕亮度怎么调节快捷键 电脑屏幕调亮调暗的快捷键
- win10系统屏幕忽亮忽暗 Win10屏幕亮度调节问题解决方法
- 台式电脑屏幕亮度调节 win10台式电脑如何调整屏幕亮度
- win10自动休眠设置 win10自动休眠设置方法
- 开机时按什么键进入bios win10系统开机按什么键可以进入bios
- win10两台电脑如何设置共享文件夹 两台win10 电脑共享文件夹的方法
- 电脑右下角的图标怎么显示出来 如何让win10所有图标都显示在任务栏右下角
- win10自动更新导致蓝屏 Win10正式版自动更新失败蓝屏怎么解决
- 笔记本蓝牙连接电视后如何投屏 win10笔记本无线投屏到电视怎么设置
win10系统教程推荐
- 1 win10自动休眠设置 win10自动休眠设置方法
- 2 笔记本蓝牙连接电视后如何投屏 win10笔记本无线投屏到电视怎么设置
- 3 win10关闭windows防火墙 Win10系统关闭防火墙步骤
- 4 win10开机图标变大了 win10电脑重启图标变大解决技巧
- 5 电脑重置后windows怎么激活 win10系统重置后激活方法
- 6 怎么开电脑麦克风权限 win10麦克风权限在哪里可以找到
- 7 windows 10开机动画 Windows10开机动画设置方法
- 8 输入法微软拼音怎么调 win10电脑微软拼音输入法怎么调整
- 9 win10没有ppt怎么办 win10右键新建中没有PPT选项怎么添加
- 10 笔记本硬盘损坏是否会导致蓝屏 Win10系统DRIVER POWER STATE FAILURE蓝屏怎么处理