pdf左侧如何显示缩略图 Acrobat Reader DC如何设置左侧显示缩略图
更新时间:2023-09-29 13:47:44作者:jiang
pdf左侧如何显示缩略图,在我们使用Acrobat Reader DC阅读PDF文件的过程中,经常会遇到需要快速浏览文档内容的情况,为了更方便地查看和导航PDF文件,Acrobat Reader DC为我们提供了一个实用的功能——左侧显示缩略图。通过这个功能,我们可以在左侧面板中看到整个文档的缩略图,并可以通过点击缩略图来快速定位到我们需要查看的具体页面。那么如何设置Acrobat Reader DC来实现这一功能呢?接下来我们将详细介绍。
方法如下:
1.先点击Acrobat Reader DC界面左侧图示的工具条。
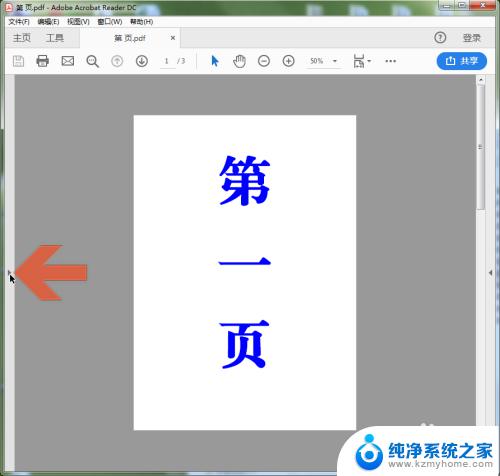
2.点击工具条后会显示出一个窗格,点击其中图示的缩略图按钮。
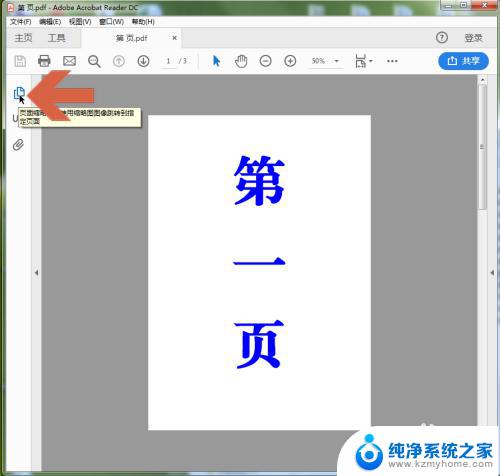
3.点击缩略图按钮后,Acrobat Reader DC左侧就会显示各页的缩略图了。
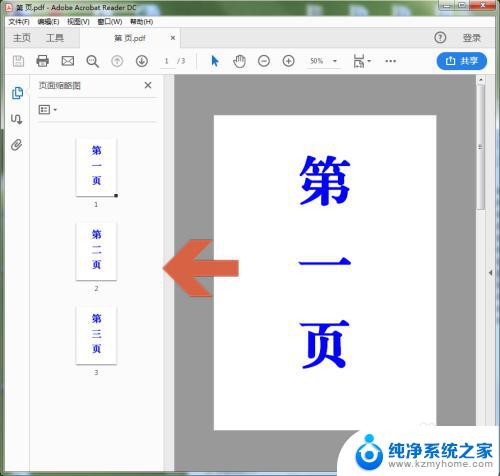
4.另外,也可以在PDF文档页面左侧的空白处点击鼠标右键。
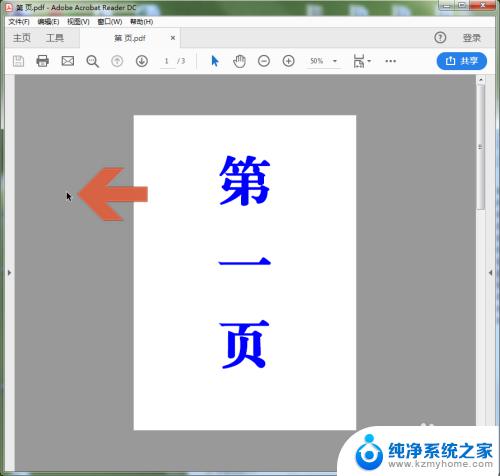
5.弹出右键菜单后,点击其中的【显示导航窗格按钮】。
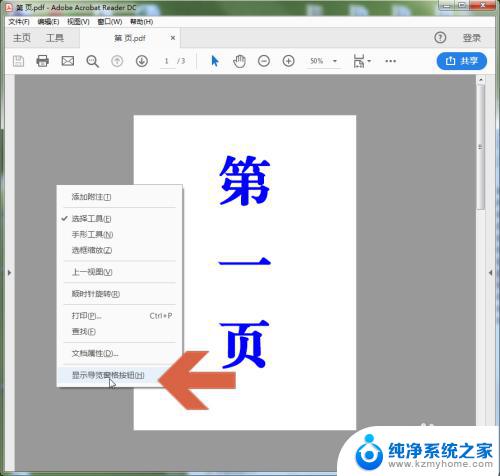
6.点击后左侧也会显示导航窗格,再点击其中的缩略图按钮即可。
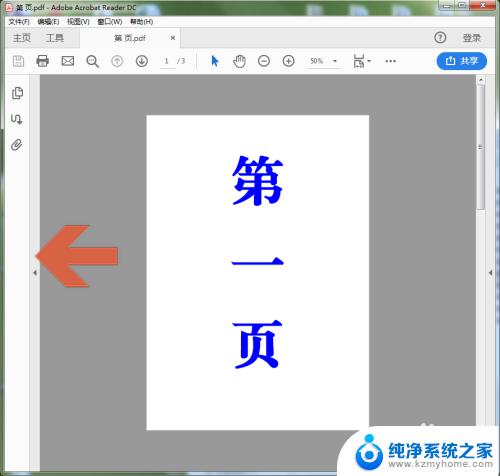
7.还可以点击【视图】菜单中图示位置的选项,打开各页的缩略图。
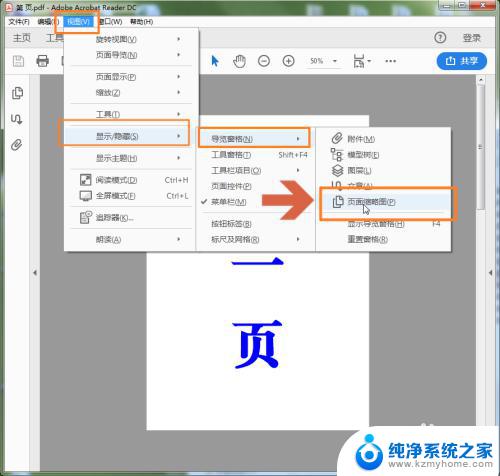
以上就是PDF左侧如何显示缩略图的全部内容,如果您遇到了这种情况,您可以根据小编的操作进行解决,这种方法非常简单快速,一步到位。
pdf左侧如何显示缩略图 Acrobat Reader DC如何设置左侧显示缩略图相关教程
- cdr文件如何显示缩略图 CDR文件缩略图查看方法
- 文件夹怎么查看图片缩略图 文件夹图片缩略图显示方法
- 文件夹内图片显示缩略图 文件夹中图片怎么显示小图
- wpsxlsx表格怎么样可以左右缩放 wps xlsx表格如何进行左右缩放
- 鼠标左侧的两个按钮怎么设置 鼠标左侧按键功能自定义教程
- 页码设置外侧怎么设置 Word页码左右都在外侧设置方法
- wps如何在excel中如截图所示收缩行 excel如何收缩行
- 电脑底部显示栏移到右侧,如何复原 电脑任务栏移动到左边或右边怎么办
- 电脑状态栏跑到左边了怎么设置回来 电脑任务栏跑到左侧怎么办
- wpspdf如何在下方显示页码 wps pdf如何设置页码显示在下方
- windows咋关闭呢 关笔记本电脑的步骤
- 怎么样切换windows版本 笔记本电脑系统更换步骤
- 电脑windows密码怎么找回 笔记本电脑忘记登录密码怎么办
- windows 10屏保怎么设置 电脑屏幕屏保自定义设置
- 键盘上有win这个键吗 win键是哪个键
- wind7电脑开机黑屏 电脑桌面黑屏但能听到声音怎么办
电脑教程推荐