笔记本电脑如何切换独立显卡 win10笔记本双显卡切换到独立显卡的方法
更新时间:2024-01-13 13:48:01作者:xiaoliu
随着科技的不断发展,现如今的笔记本电脑越来越智能化和多功能化,而双显卡的设计也成为了许多用户选择笔记本电脑的重要考虑因素之一。在Win10系统下,如何切换到独立显卡成为了一些用户困惑的问题。通过简单的操作和设置,我们可以轻松地实现笔记本电脑双显卡的切换,从而达到更好的图像处理和游戏体验。本文将介绍一些方法和技巧,帮助大家掌握Win10系统下笔记本电脑切换到独立显卡的步骤。
操作方法:
1.桌面鼠标右键单击此电脑,右键菜单选择属性,如下图所示
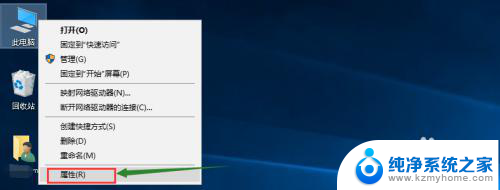
2.进入电脑属性,选择设备管理器进入,如下图所示
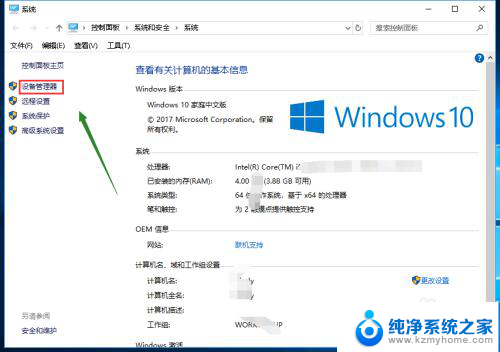
3.进入设备管理器,找到显示适配器,如下图所示
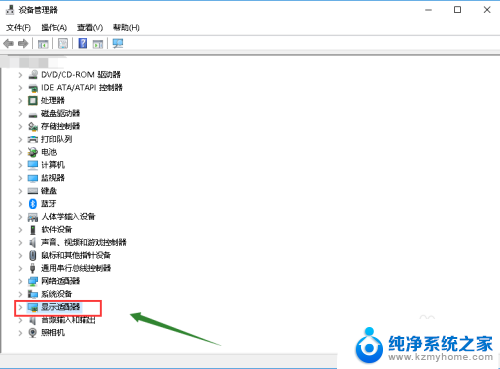
4.打开显示适配器,双显卡列表出来了,如下图所示
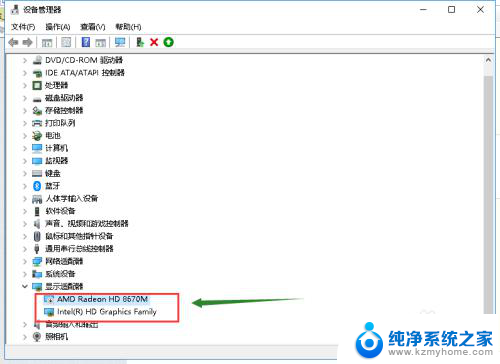
5.右键单击独立显卡,选择启用设备,如下图所示
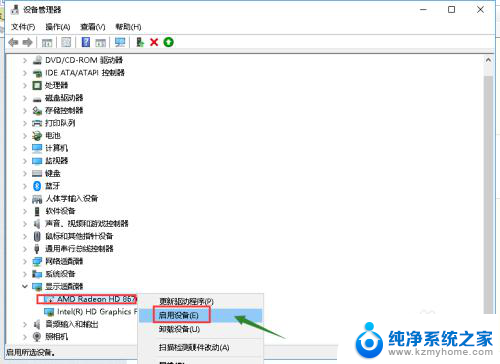
6.接着右键单击独立显卡,选择禁用设备。切换成功,以后只有独显工作了,如下图所示
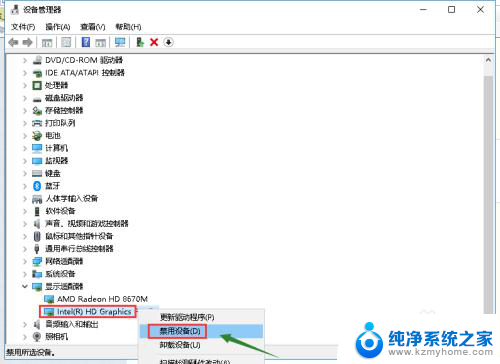
以上就是笔记本电脑如何切换独立显卡的全部内容,如果你也遇到同样的情况,可以参照小编的方法来处理,希望对你有所帮助。
笔记本电脑如何切换独立显卡 win10笔记本双显卡切换到独立显卡的方法相关教程
- 核显切换到独立显卡 如何在Win10上切换独立显卡和集成显卡
- win10换成独立显卡 笔记本电脑怎么切换显卡
- 电脑怎么切换核显独显 win10独立显卡和集成显卡切换方法
- 笔记本怎么切换核显 win10如何切换独立显卡和集成显卡的方法
- 笔记本显卡怎么切换 如何在Win10笔记本上切换双显卡
- 怎么切换笔记本显卡 Win10笔记本双显卡切换设置在哪里
- 如何把笔记本显卡变成nvidia win10独立显卡和集成显卡切换方法
- windows10独显怎么开 Win10怎样启用独立显卡
- win10笔记本怎么更改独显 笔记本电脑独显怎么开启
- 笔记本切换输入法快捷键 win10输入法切换快捷键设置方法
- win10怎么设置浏览器起始页 Win10自带浏览器如何设置起始页网址
- win10开机图标变大了 win10电脑重启图标变大解决技巧
- 电脑重置后windows怎么激活 win10系统重置后激活方法
- 如何把显示桌面放到任务栏 Win7/Win10任务栏添加显示桌面快捷方式步骤
- win10文件夹没有高清晰音频管理器怎么办 Win10缺少高清晰音频管理器怎么办
- windows10设置休眠 win10如何设置休眠时间
win10系统教程推荐
- 1 win10开机图标变大了 win10电脑重启图标变大解决技巧
- 2 电脑重置后windows怎么激活 win10系统重置后激活方法
- 3 怎么开电脑麦克风权限 win10麦克风权限在哪里可以找到
- 4 windows 10开机动画 Windows10开机动画设置方法
- 5 输入法微软拼音怎么调 win10电脑微软拼音输入法怎么调整
- 6 win10没有ppt怎么办 win10右键新建中没有PPT选项怎么添加
- 7 笔记本硬盘损坏是否会导致蓝屏 Win10系统DRIVER POWER STATE FAILURE蓝屏怎么处理
- 8 win10老是提醒激活 Win10系统总提醒需要激活怎么解决
- 9 开机启动软件win10 Win10怎么设置开机自启动指定软件
- 10 win7和win10共享文件夹设置 Win10与win7局域网共享设置详解