怎样安装电脑摄像头驱动程序 如何正确安装win10系统摄像头驱动
在如今高度数字化的社会中,电脑摄像头成为人们日常生活中必不可少的设备之一,当我们购买全新的电脑或者升级操作系统后,往往会遇到一个问题:如何正确安装电脑摄像头驱动程序?尤其是在安装win10系统后,许多人可能会感到困惑。正确安装摄像头驱动程序是确保摄像头正常工作的关键,本文将为大家详细介绍如何正确安装win10系统摄像头驱动,以帮助读者解决这一问题。
步骤如下:
方法一:win10系统自带驱动更新

1、首先如果你的电脑没有摄像头,那么我们需要插一个外置的的USB设想头,有的话就跳过这个步骤吧。

2、一般来说Win10系统可以自动为大部分摄像头安装驱动程序,如下,插上摄像头之后会有通知;
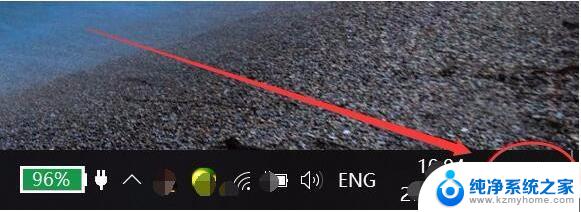
3、这时我们打开设备管理器看看,摄像头驱动是否安装好,没有的话就需要手动操作一下。WIN+X,然后选择设备管理器;
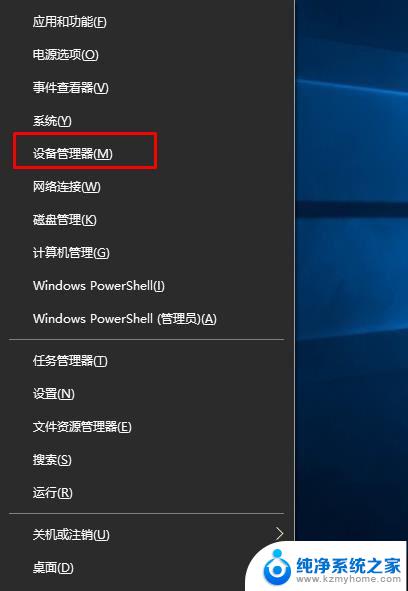
4、设备管理器窗口中,展开照相机选项,会显示摄像头的驱动型号。
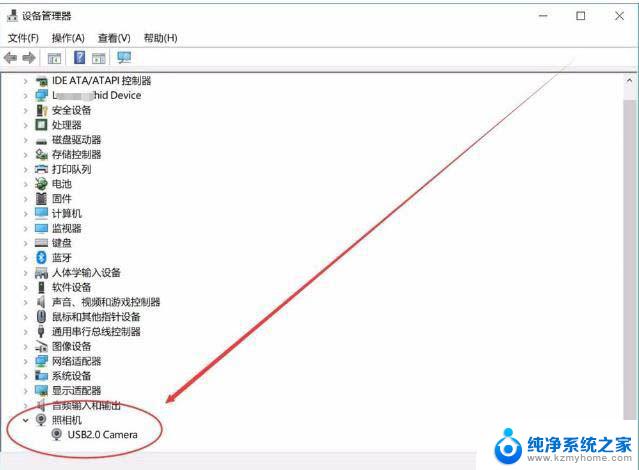
5、如果没有发现照相机,而是有未知设备的话,右键点击更新驱动;
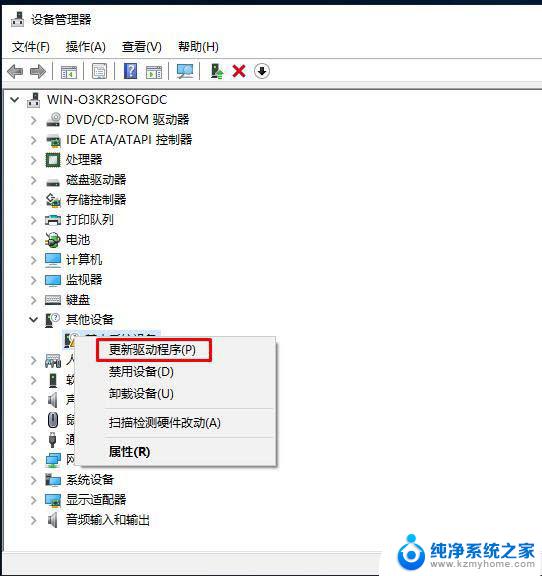
6、选择自动搜索驱动程序软件,如下图。Win10会自动从网络上搜索匹配你摄像头的驱动程序并安装上。
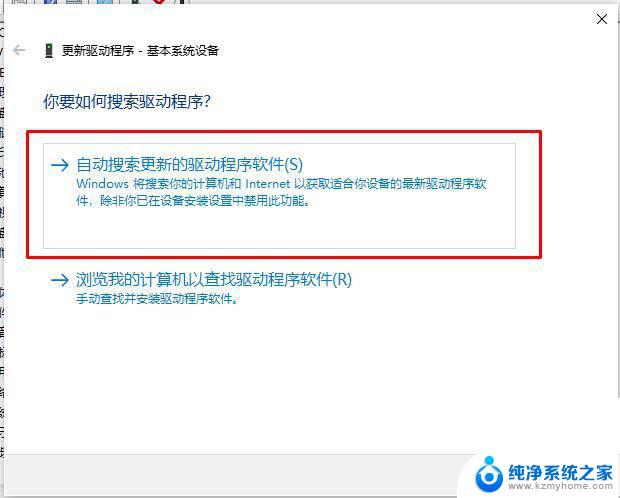
6、安装好之后我们就可以使用QQ来检测是否正常了,找一个视频聊天的用户,单击发起视频通话按钮。
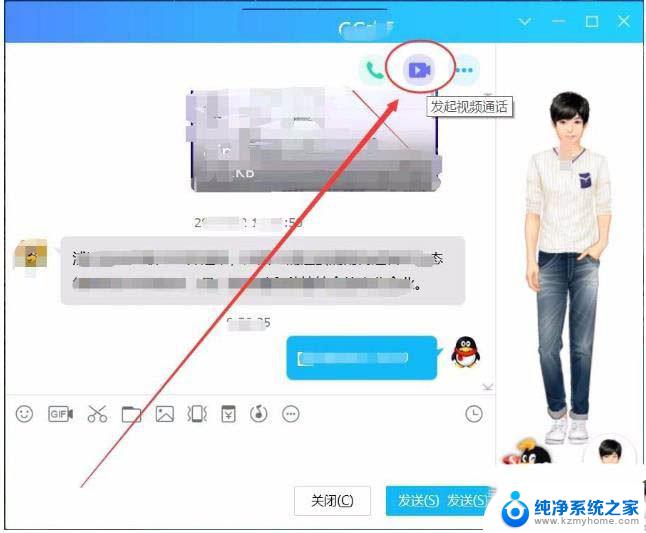
方法为:使用驱动之家等第三方软件安装Win10摄像头驱动方法
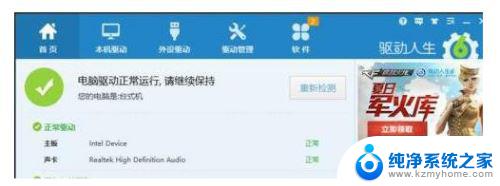
安装并运行“驱动人生”程序,待完成了对本机的硬件驱动检测操作后。切换到“外设驱动”选项卡,在此界面中就可以安装摄像头驱动啦。
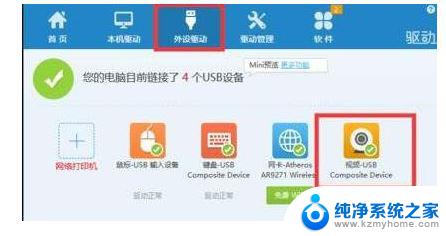
此外还有一种情况,就是在禁用USB接口的情况下,摄像头可能无法正常工作。由于目前大部分摄像头都采用USB接口形式,因此必须确保电脑USB接口未处于禁用状态。建议大家直接从百度中搜索下载“大势至USB监控系统”。
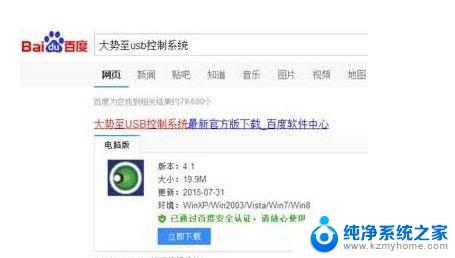
安装并运行此工具后,按“Alt+F2”唤醒程序主界面。从其主界面中勾选“恢复USB存储设备、蓝牙或手机等设备的正常使用”项。
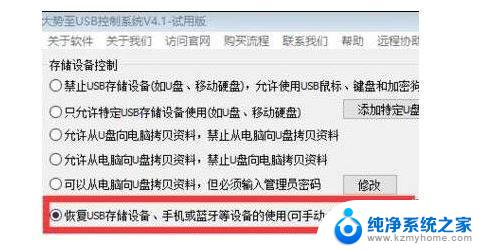
此外,我们还可以根据自己的实际需要,选择相关项进行禁用或启用操作。如图所示,此软件还可以实现“操作系统控制”、“端口控制”以及“智能设备及网络控制功能”。
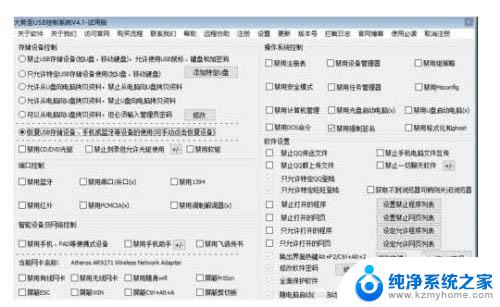
以上就是安装电脑摄像头驱动程序的全部步骤,有需要的用户可以按照这些步骤进行操作,希望对大家有所帮助。
怎样安装电脑摄像头驱动程序 如何正确安装win10系统摄像头驱动相关教程
- 安装驱动摄像头没有了 解决笔记本摄像头驱动安装不上的技巧
- 台式电脑摄像头需要安装驱动吗 如何在电脑上打开外接摄像头
- 如何检测是否安装了摄像头 电脑上怎么查看视频驱动是否安装
- win10安装win7驱动 Win10系统如何以兼容模式安装Win7驱动程序
- 大华摄像头接线方法 大华摄像机安装指南
- win10安装不了驱动程序 Win10系统装不上驱动怎么解决
- windows如何卸载驱动 win10系统如何更新已安装的驱动程序
- 电脑上如何安装驱动 驱动程序安装步骤
- win11显卡驱动程序安装失败 nvidia驱动程序安装失败怎么办
- 打印机电脑安装驱动怎么安装 电脑打印机驱动安装教程
- 苹果电脑安装win10双系统怎么切换 苹果笔记本装了双系统怎么选择启动
- ghost能安装iso文件吗 ghost版Win10系统安装方法
- 笔记本怎么装两个硬盘 笔记本双硬盘安装注意事项
- 安装独立显卡后显示器不亮 电脑换新显卡后显示器不亮怎么办
- 笔记本电脑安装双系统 电脑如何安装多系统
- 正版系统如何重装正版系统 win10怎么清空并重装系统
系统安装教程推荐
- 1 笔记本怎么装两个硬盘 笔记本双硬盘安装注意事项
- 2 笔记本电脑安装双系统 电脑如何安装多系统
- 3 win11显卡驱动程序安装失败 nvidia驱动程序安装失败怎么办
- 4 win11怎么重置应用 如何重新安装Windows11系统应用
- 5 win11安装系统更新后白屏 Win11白屏问题的修复方法
- 6 win11怎么安装ie0 IE浏览器安装教程
- 7 win11重装后没有windows defender Win11没有安装Defender怎么办
- 8 window10笔记本怎么重新做系统 笔记本怎么重新安装操作系统
- 9 win11安装edge浏览器打不开 win11edge浏览器打不开白屏怎么办
- 10 win11选择软件安装位置 Win11如何更改软件安装位置