win10文件删除权限 删除需要特定权限的文件夹方法
win10文件删除权限,在使用Windows 10操作系统时,我们可能会遇到需要删除特定权限的文件夹的情况,有时候我们会收到一条提示,指出我们没有足够的权限来执行此操作。而在一些情况下,我们可能需要删除一些敏感文件或者无法访问的文件夹,这就需要我们掌握一些特定的方法来解决这个问题。本文将介绍一些有效的方法,帮助我们在Windows 10中删除需要特定权限的文件夹。无论是删除个人文件还是系统文件,这些方法都能够帮助我们顺利解决权限问题,确保我们能够轻松地删除目标文件夹。
操作方法:
1.找到想要删除的文件夹,双击进行打开。查看文件夹内的文件,选中单个文件,鼠标右击选择“属性”。
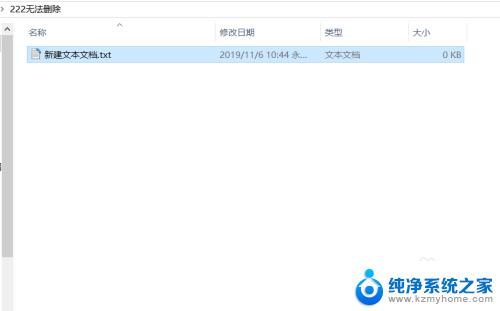
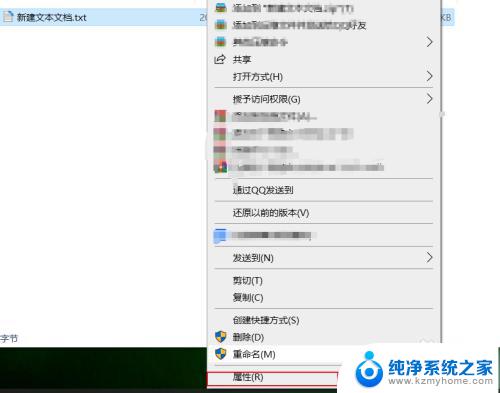
2.在弹出的属性窗口中,选择“安全”选项卡。点击右下方的“编辑”,则可以进入到权限编辑修改界面窗口。
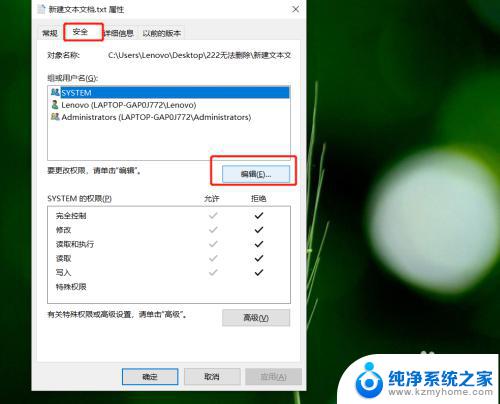
3.在组或用户名选项卡下面,三个用户名分别取消勾选“拒绝”下方的选项。依次进行勾选,勾选完成后,点击“确定”。
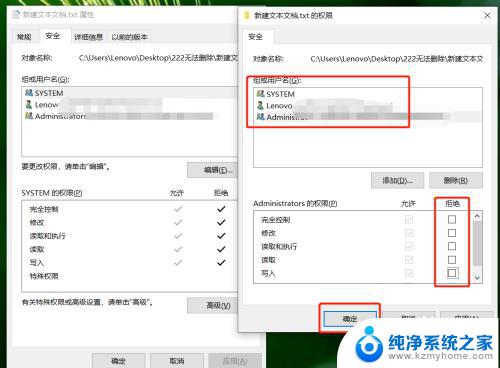
4.再次点击“确定”即可,这时便设置完成了,返回到桌面或者盘符,找到自己想删除的文件夹。
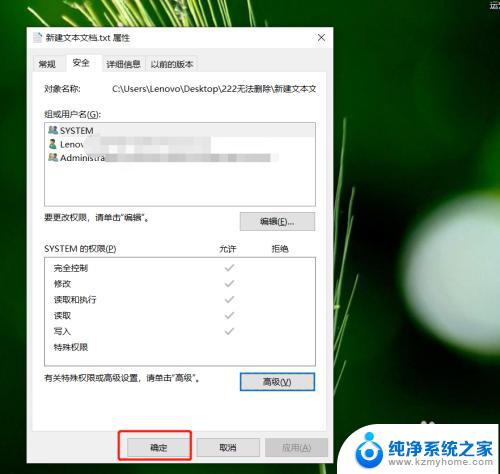
5.在桌面上,选中自己想要删除的文件夹,鼠标右键文件选择“删除”即可。
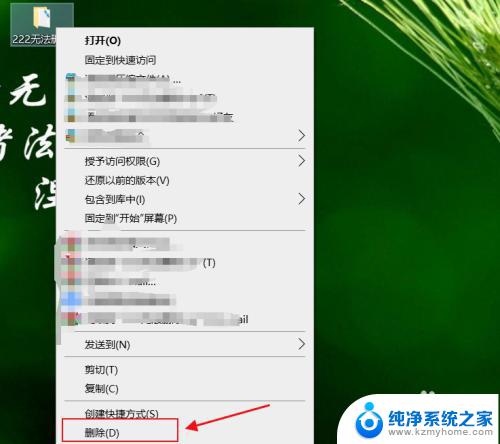
6.总结如下:
①打开想要删除的文件夹,鼠标右键文件选择“属性”。
②在安全选项卡下面,点击“编辑”。
③分别为三个用户名,取消勾选“拒绝”选项,依次点击“确定”。
④鼠标右键文件选择“删除”。
以上就是Win10文件删除权限的全部内容,如果你遇到这种情况,可以根据小编的操作来解决,非常简单快速,一步到位。
win10文件删除权限 删除需要特定权限的文件夹方法相关教程
- 文件夹无法删除需要管理员权限 如何在Win10中删除需要管理员权限的文件
- 电脑文件夹删除不了怎么办需要权限 Win10文件删除提示需要管理员权限
- win10系统删除文件需要管理员权限 如何解决Win10删除文件需要管理员权限的问题
- 电脑文件无法删除需要管理员权限 解决Win10删除文件需要管理员权限的问题
- 局域网文件共享权限 win10共享文件夹访问权限修改方法
- trustedinstaller权限 windows.old Win10删除Windows.old文件夹的注意事项
- steam删除库文件夹 Win10怎么删除Steam中不需要的库文件夹
- windows10文件权限 Windows 10中如何设置文件或文件夹的权限
- win10共享文件夹权限访问 win10共享文件夹怎么设置访问权限
- 文件需要管理员权限才能打开 win10账户提示需要管理员权限怎么处理
- win 10没有管理员权限怎么 Win10怎么获取管理员权限
- 整个win10未响应 电脑桌面突然无响应怎么办
- 台式win10屏幕亮度电脑怎么调 台式电脑屏幕亮度调节快捷键
- win10图形设置如何设置 win10电脑图形设置在哪里找
- win10设置没有唤醒密码设置 Windows 10如何设置电脑唤醒需要输入密码
- win10不能修改分辨率为灰色 win10分辨率调整失效的解决方法
win10系统教程推荐
- 1 台式win10屏幕亮度电脑怎么调 台式电脑屏幕亮度调节快捷键
- 2 电脑win10怎么升级 电脑升级win10步骤
- 3 win10全屏游戏切换桌面 win10打游戏时怎么切换到桌面
- 4 win10修复模式怎么进去安全模式 win10开机进入安全模式步骤
- 5 win10壁纸删除 电脑桌面壁纸怎么取消
- 6 win10有没有自带的录屏 win10自带录屏功能使用教程
- 7 win10如何开机启动.bat文件 bat脚本添加到开机启动项
- 8 win10后台程序太多 笔记本进程太多怎么清理
- 9 win102004任务栏透明 Win10系统任务栏透明度设置教程
- 10 win10禁用本地键盘 笔记本键盘禁用方法