windows进入bios设置u盘启动 U盘启动在BIOS中的设置方法
windows进入bios设置u盘启动,在电脑系统启动时,许多用户可能需要通过U盘来启动操作系统或进行系统修复,要让电脑从U盘启动,我们需要在BIOS设置中进行相应的调整。BIOS即基本输入输出系统,是计算机硬件与软件之间进行交流的桥梁。在Windows系统中,我们可以通过一些简单的步骤进入到BIOS设置界面,并设置U盘启动选项。本文将为大家详细介绍在Windows系统中如何进入BIOS设置并进行U盘启动的步骤。无论是初次接触电脑的新手,还是有一定使用经验的用户,都将能够轻松掌握这些操作,并解决因系统问题而需要使用U盘启动的困扰。
方法如下:
1.由于电脑品牌不同,使用的主板也不相同,所以进入bios的方法也不一样
一般台式电脑使用开机不间断按F12、DEL、ESC多一些;
笔记本电脑使用开机不间断按F1、F2、enter多一些。
具体的要看电脑启动时显示的信息。


2.下面我用联系电脑为例,现在的品牌电脑一般都附带启动顺序可选项,
在不进入bios的情况下也可以选择U盘启动
3.重启电脑,不间断按F12键。会弹出“启动设备菜单窗口”
如果插入了U盘启动盘,会自动显示usb key ,只要选中usb key 按下回车键,就可以进入U盘启动模式了。

4.如果希望下次在不使用F12键,电脑自动就进入U盘启动模式。在弹出的启动设备菜单窗口中,选择“ENTER Setup”进行BIOS设置。

5.来到BIOS界面后,使用键盘的左右方法键盘,选择startup选项

6.切换界面后,选择第一个选项,即Primary Root Sequence 主要启动顺序

7.进入设置明细界面,通过按小键盘的“+”和“-”(加减号)来实现顺序的改变。将usb key 设置为第一个,有的电脑可以能是usb Hdd。
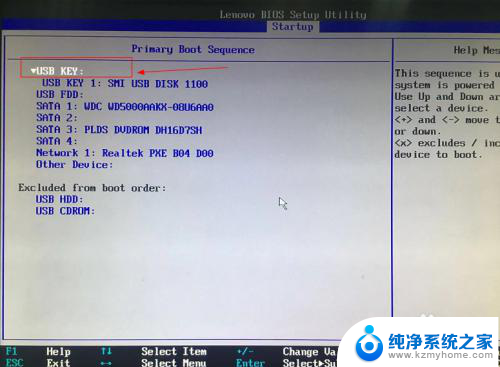
8.然后切换到exit界面,选择保存并退出(save changes and exit)即可
也可以使用快捷键F10来保存退出。
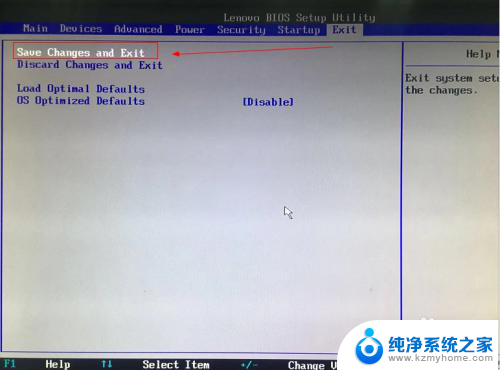
9.若是BIOS带有语言选项,对英文不熟悉的,
也可以在MAIN中选择Language语言选项,
将语言设置为中文界面进行操作。



以上就是进入 BIOS 设置 U 盘启动的全部内容,若您遇到这种情况,不妨根据本文的方法来解决,希望对大家有所帮助。
windows进入bios设置u盘启动 U盘启动在BIOS中的设置方法相关教程
- thinkpad bios设置u盘启动 U盘在不同BIOS版本下的启动设置方法
- dellbios设置u盘启动 DELL戴尔新版BIOS设置U盘启动方法
- dell bios setup怎么设置u盘启动 DELL戴尔新版BIOS如何设置U盘启动
- thinkpad e14 u盘启动 联想ThinkPad E14怎样进入bios设置U盘启动
- thinkpad l14 u盘启动 ThinkPad怎么进入BIOS设置U盘启动
- biosu盘启动设置方法 如何在bios中调整u盘启动选项
- 华硕笔记本如何进入bios u盘启动 华硕主板BIOS设置从U盘启动的步骤
- 华硕进入bios设置u盘启动 华硕主板BIOS设置从U盘启动步骤
- 华硕笔记本进u盘启动 华硕主板如何设置从U盘启动BIOS
- 华硕主板u盘启动设置 华硕主板BIOS如何设置从U盘启动
- 笔记本电脑怎样连接到另一个显示器 外接显示屏连接笔记本电脑步骤
- 联想笔记本怎么调屏幕亮度 联想电脑屏幕亮度调节太暗
- 笔记本图标变大怎么样恢复 电脑桌面图标变大了怎么调整大小
- word页面背景色 Word背景色设置方法
- 0x00000001a蓝屏原因 电脑蓝屏代码0x0000001a解决方法
- 怎么电脑登录微信手机不登录 微信电脑版独立登陆教程
电脑教程推荐