打印机怎么把两张图片打印在一张纸上 如何在一张纸上打印两张照片
更新时间:2024-04-23 13:51:21作者:xiaoliu
在日常生活中,我们经常需要打印照片或文件,有时候我们可能会遇到这样的情况:想要将两张照片同时打印在一张纸上,但却不知道该如何操作。只需要简单的调整打印机的设置,就能轻松实现将两张照片合并打印在一张纸上的效果。接下来让我们一起来探讨一下如何在一张纸上打印两张照片的方法。
具体步骤:
1.同时选中两张图片,鼠标放在任何一张图片“右击—打印”。如图:
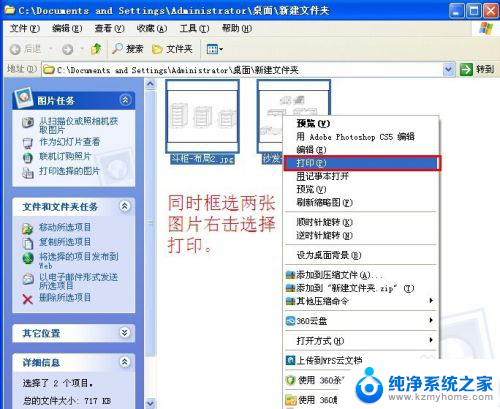
2.单击“下一步”。如图:
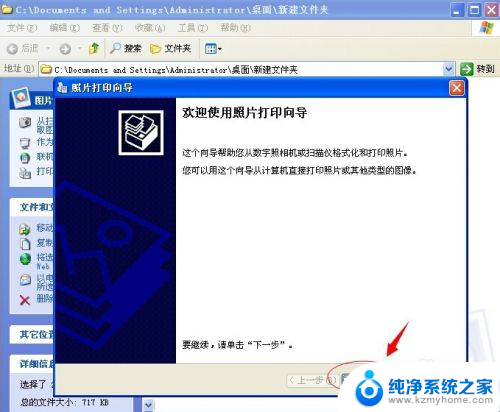
3.检查图片是否都选中,如果没有。在图片右上角打勾,然后单击“下一步”。如图:
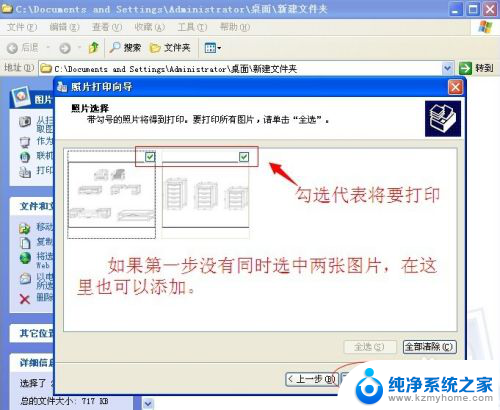
4.打开“打印首选项”设置纸张类型和打印质量。如图:
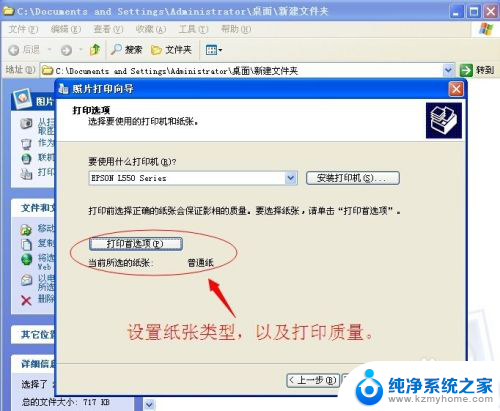
5.设置好纸张类型和打印质量后单击“下一步”。如图:
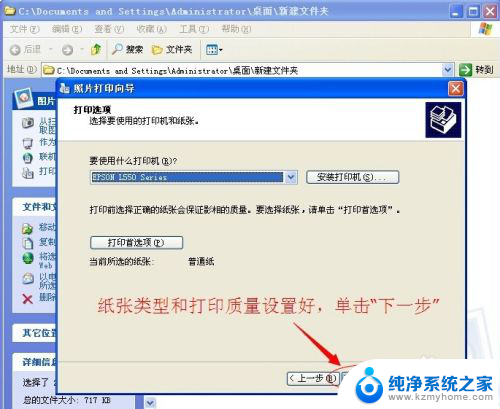
6.选择打印布局,单击“下一步”。如图:
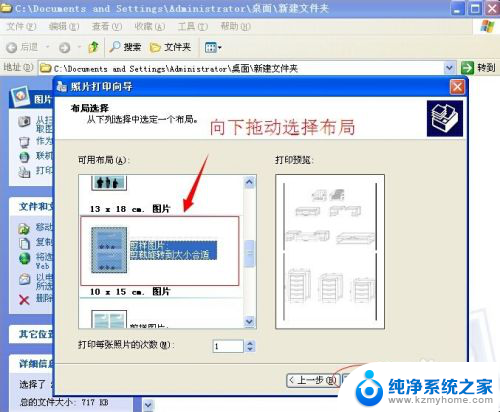
7.正在打印…… 如图:
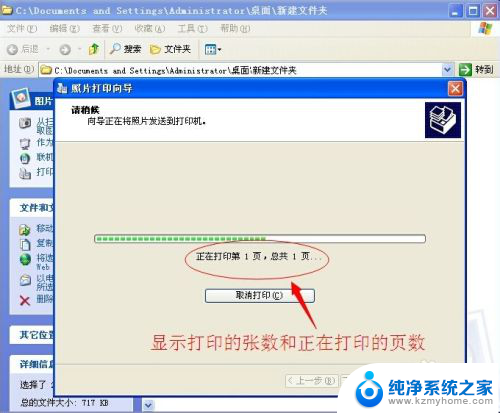
8.单击“完成”。如图“
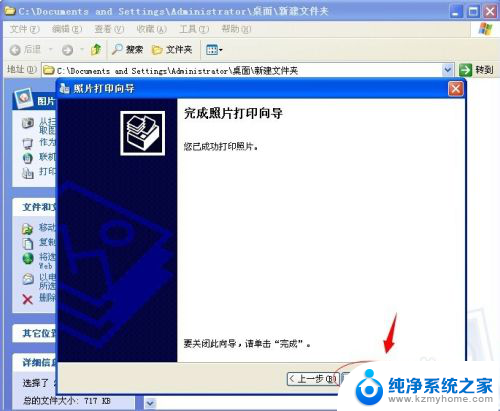
以上就是如何将两张图片打印在一张纸上的全部内容,如果有不清楚的用户可以按照小编的方法进行操作,希望能够帮助到大家。
打印机怎么把两张图片打印在一张纸上 如何在一张纸上打印两张照片相关教程
- 怎么打印两张图片在一张纸上 两张照片怎么合并打印
- 两张照片打印在一张纸上怎么打印? 如何在一张纸上批量打印图片
- word打印在一张纸上怎么设置 如何在打印预览中设置将两页内容打印到同一张纸上
- 怎么把2张照片合成一张 如何用Photoshop将两张图片合成在一起
- 电脑怎么把两张照片拼在一起 在电脑上拼接两张图片技巧
- wps两张文档怎么打在一张纸上 如何在wps中将两个文档合并到一张纸上
- 打印机上怎么调纸张尺寸 如何设置打印机纸张规格
- 2个人的照片合成一张 如何用手机将两张图片合成一张
- wps怎么打印一张 wps怎么打印一张纸
- 打印怎么设置纸张大小 打印机如何设置纸张规格
- qq聊天记录删除了可以找回吗 QQ聊天记录删除了怎么找回
- 电脑键盘灯亮怎么办 键盘灯亮但无法输入字怎么处理
- 怎么提高笔记本电脑屏幕亮度 笔记本屏幕亮度调节方法
- 微信发送不了语音 微信语音发送不了怎么办
- tcl电视投屏不了 TCL电视投屏无法显示画面怎么解决
- 3dmax打开没反应 3dmax打不开一直加载不出来
电脑教程推荐
- 1 怎么提高笔记本电脑屏幕亮度 笔记本屏幕亮度调节方法
- 2 tcl电视投屏不了 TCL电视投屏无法显示画面怎么解决
- 3 windows2008关机选项 Windows server 2008 R2如何调整开始菜单关机按钮位置
- 4 电脑上的微信能分身吗 电脑上同时登录多个微信账号
- 5 怎么看电脑网卡支不支持千兆 怎样检测电脑网卡是否支持千兆速率
- 6 荣耀电脑开机键在哪 荣耀笔记本MagicBook Pro如何正确使用
- 7 一个耳机连不上蓝牙 蓝牙耳机配对失败
- 8 任务栏被隐藏时,可以按 键打开开始菜单 如何隐藏任务栏并用快捷键调出
- 9 电脑为什么找不到打印机 电脑找不到打印机怎么连接
- 10 word怎么清除最近打开文档记录 Word文档打开记录快速清除技巧