麦克风权限如何开启 win10麦克风权限开启步骤
更新时间:2024-04-25 13:51:17作者:xiaoliu
在使用Windows 10系统时,有时会遇到需要开启麦克风权限的情况,在进行语音通话、视频会议或录音时,需要确保麦克风权限已经开启。要开启麦克风权限,可以按照以下步骤操作:点击开始菜单并选择设置;选择隐私选项,接着在左侧菜单中点击麦克风,最后将允许应用访问您的麦克风选项调至开启状态即可。这样就可以确保在使用电脑时顺利使用麦克风功能。
具体步骤:
1.首先我们点击“开始菜单”,点击“设置”,在Windows设置中我们点击“隐私”,如下图所示。
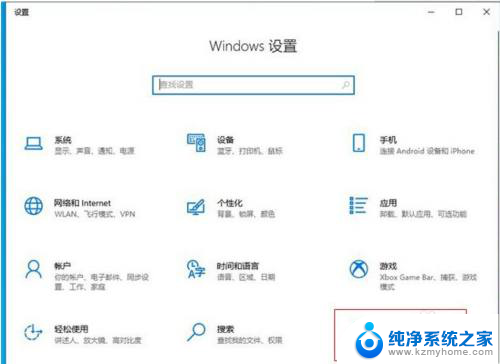
2.点击麦克风的选项上,我们先看下“允许访问此设备上的麦克风”。此设备的麦克风访问权限是否打开了,如果没有打开请点击更改按钮进行开启。
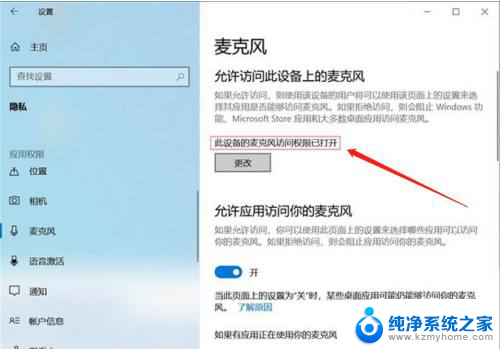
3.在右侧窗口中找到允许应用访问你的麦克风,将其开启。
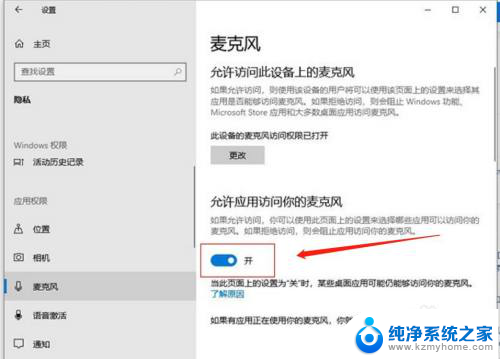
4.下拉找到允许桌面应用访问你的麦克风,我们将其开启。
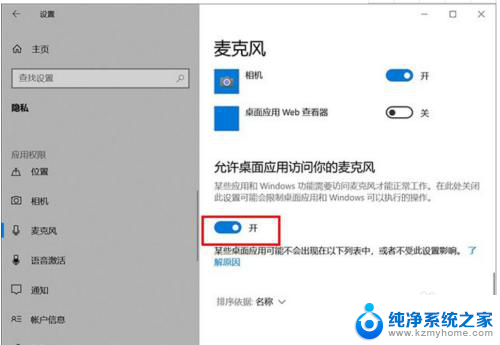
5.再去测试一下,麦克风是不是可以说话了。
如果我们的录音机还是无法使用麦克风的话,只需要点击下面的“录音机”后面的开关。把其设置为开即可。
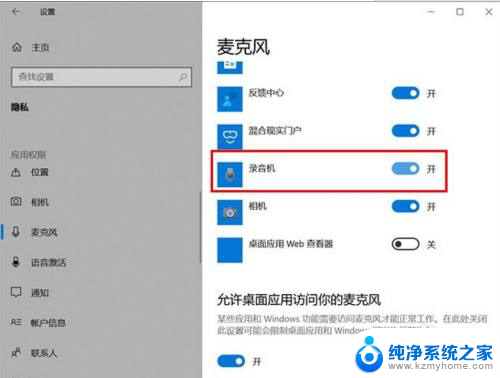
6.电脑桌面右下角有一个小喇叭,右击“小喇叭”音频图标,选择声音。
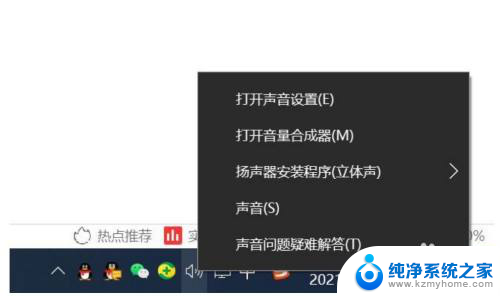
7.打开声音的界面,点击“录制”的选项卡。点击麦克风设备,点击属性,在麦克风属性界面中,点击“级别”选项卡,如果麦克风出现了禁用图标,请再点击一下,便可开启。
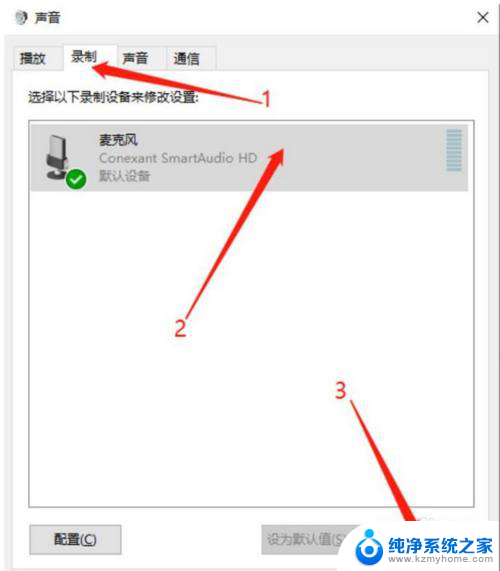
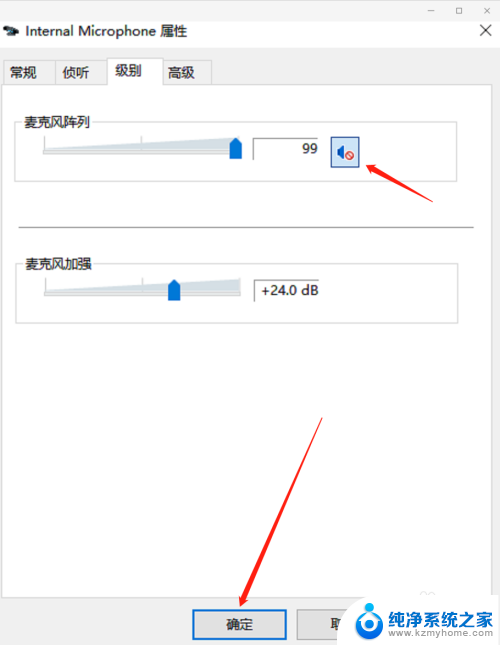
以上是如何开启麦克风权限的全部内容,如果您遇到相同问题,可以参考本文中介绍的步骤进行修复,希望对大家有所帮助。
麦克风权限如何开启 win10麦克风权限开启步骤相关教程
- 怎么打开电脑麦克风权限设置 win10如何开启麦克风权限
- 如何打开电脑麦克风权限设置 win10怎样开启麦克风权限
- 怎么打开电脑麦克风权限 win10如何开启麦克风权限
- 电脑软件麦克风权限怎么开 Win10麦克风权限设置在哪里打开
- 怎么开电脑麦克风权限 win10麦克风权限在哪里可以找到
- 电脑怎么设置麦克风权限 win10麦克风权限在哪里设置
- 台式电脑麦克风在哪里开启 win10麦克风无法开启解决办法
- 如何打开系统的麦克风声音 win10麦克风开启教程
- 电脑录音必须要麦克风吗 Win10如何开启麦克风设置
- 怎么样打开麦克风 win10麦克风开启失败怎么解决
- win10系统插u盘没没反应 Win10插入u盘无反应怎么解决
- windows10自带录屏功能 win10系统自带录屏功能怎么用
- windows 10开机动画 Windows10开机动画设置方法
- 输入法微软拼音怎么调 win10电脑微软拼音输入法怎么调整
- 笔记本电脑哪个是截屏键 Win10截图快捷键怎么设置
- win10没有ppt怎么办 win10右键新建中没有PPT选项怎么添加
win10系统教程推荐
- 1 怎么开电脑麦克风权限 win10麦克风权限在哪里可以找到
- 2 windows 10开机动画 Windows10开机动画设置方法
- 3 输入法微软拼音怎么调 win10电脑微软拼音输入法怎么调整
- 4 win10没有ppt怎么办 win10右键新建中没有PPT选项怎么添加
- 5 笔记本硬盘损坏是否会导致蓝屏 Win10系统DRIVER POWER STATE FAILURE蓝屏怎么处理
- 6 win10老是提醒激活 Win10系统总提醒需要激活怎么解决
- 7 开机启动软件win10 Win10怎么设置开机自启动指定软件
- 8 win7和win10共享文件夹设置 Win10与win7局域网共享设置详解
- 9 怎样连蓝牙无线耳机 电脑如何在win10系统上连接蓝牙耳机
- 10 怎样将我的电脑放在桌面 win10我的电脑怎么固定在桌面