win102个屏设置 win10多屏幕投影设置
更新时间:2023-11-18 13:51:00作者:jiang
win102个屏设置,如今随着科技的不断进步,我们的电脑屏幕也变得越来越大,与此同时多屏幕设置也成为了越来越多人关注的一个话题。在Windows 10操作系统中,我们可以轻松地进行多屏幕投影设置,让我们的工作更加高效和便捷。通过win10的多屏设置,我们可以将不同的应用程序和窗口分配到不同的屏幕上,实现多任务处理的同时提高工作效率。无论是在办公室还是在家中,多屏幕投影设置都为我们提供了更广阔的工作空间和更流畅的操作体验。让我们一起来探索win10的多屏幕投影设置,让工作变得更加轻松愉快吧!
方法如下:
1.首先在设置主菜单找到 系统→显示 菜单栏并打开。设置位置如图所示
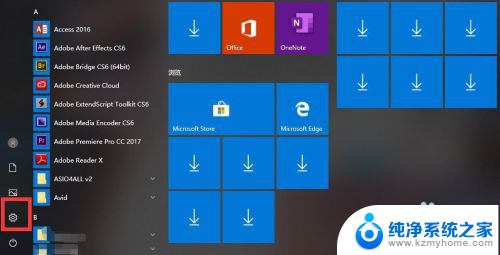
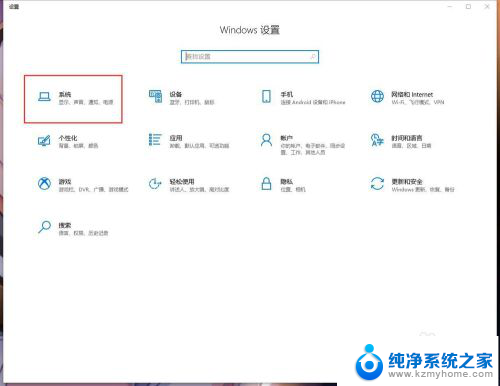
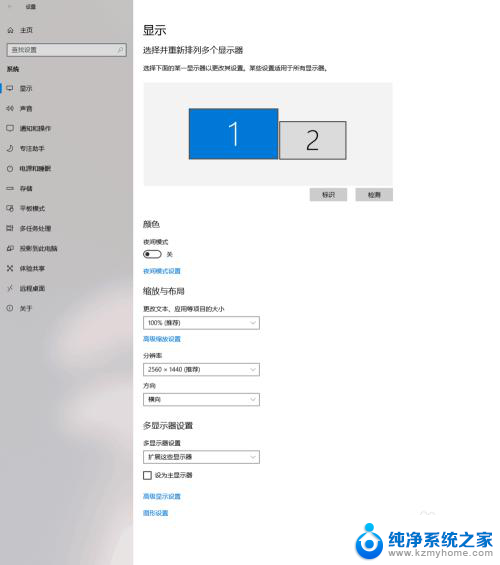
2.进行多屏幕设置首先要检测屏幕数量,点击 检测 (如图,例中只有两个屏幕),检测完后单击 标识 ,标识就是显示屏幕对应的编号。而在显示栏的屏幕表示框中对1和2等屏幕进行左右移动(排序)则会直接影响屏幕的左右顺序,也就是说。1号屏幕在最左边的话,鼠标移动到1号屏幕最左边时便是尽头,而只能从右边穿越到位于1号屏幕左边的屏幕,以此类推。
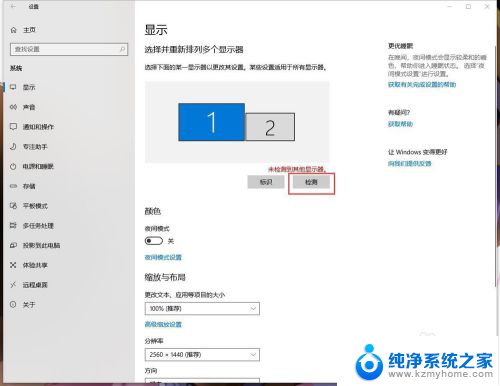
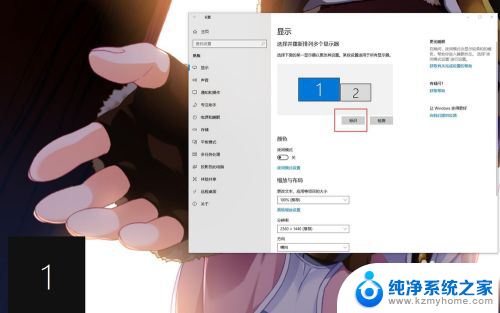
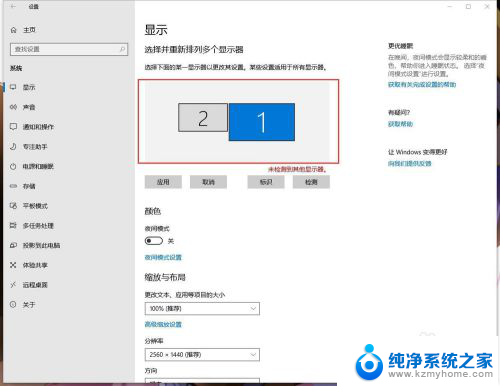
3.而关于主屏幕的设置,只要在屏幕表示框中选中其中的一个屏幕。滚轮到菜单下面,找到 设为主显示器 就可以了,位置如图所示。
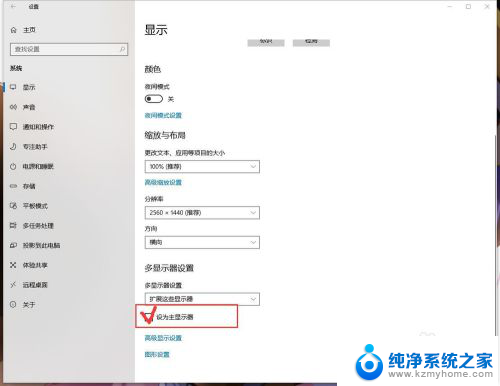
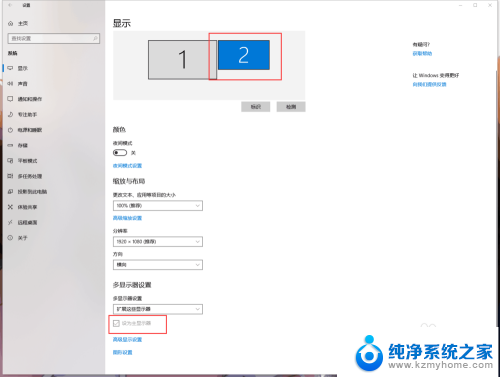
以上就是win10 2个屏幕设置的全部内容,如果遇到这种情况,你可以根据小编的操作进行解决,非常简单快速,一步到位。
win102个屏设置 win10多屏幕投影设置相关教程
- 投影仪投屏没声音怎么设置 win10笔记本投影屏幕没有声音解决方法
- 投影仪投影设置 win10投影仪设置方法图文教程
- win10屏幕配置 Win10多屏幕设置方法
- win10无线投影到电视 如何使用无线投影设备将笔记本电脑的屏幕显示到电视屏幕上
- 投影显示屏切换 Win10笔记本外接显示屏怎么设置
- 一台电脑分2个屏幕win10 win10电脑怎么设置分屏2个显示器
- 电脑屏幕变黑时间怎么设置 Win10电脑怎么设置屏幕黑屏时间
- 手机怎么设置屏幕保护时间 win10屏幕保护时间设置步骤
- win10笔记本怎样投影到屏幕 笔记本投屏教程
- 电脑怎么设置屏幕显示时间 win10系统屏幕显示时间如何设置
- win 10没有管理员权限怎么 Win10怎么获取管理员权限
- 整个win10未响应 电脑桌面突然无响应怎么办
- 台式win10屏幕亮度电脑怎么调 台式电脑屏幕亮度调节快捷键
- win10图形设置如何设置 win10电脑图形设置在哪里找
- win10设置没有唤醒密码设置 Windows 10如何设置电脑唤醒需要输入密码
- win10不能修改分辨率为灰色 win10分辨率调整失效的解决方法
win10系统教程推荐
- 1 台式win10屏幕亮度电脑怎么调 台式电脑屏幕亮度调节快捷键
- 2 电脑win10怎么升级 电脑升级win10步骤
- 3 win10全屏游戏切换桌面 win10打游戏时怎么切换到桌面
- 4 win10修复模式怎么进去安全模式 win10开机进入安全模式步骤
- 5 win10壁纸删除 电脑桌面壁纸怎么取消
- 6 win10有没有自带的录屏 win10自带录屏功能使用教程
- 7 win10如何开机启动.bat文件 bat脚本添加到开机启动项
- 8 win10后台程序太多 笔记本进程太多怎么清理
- 9 win102004任务栏透明 Win10系统任务栏透明度设置教程
- 10 win10禁用本地键盘 笔记本键盘禁用方法