windows转到设置windows 如何在右下角激活Windows10
Windows10作为微软公司最新的操作系统,拥有许多强大的功能和工具,在日常使用中有时候我们需要转到设置界面进行一些调整和操作。而在Windows10中,我们可以通过简单的步骤在右下角快速找到并激活系统,让我们一起来看看具体的操作方法吧!
操作方法:
1.在win10右下角,出现“激活windows 转到“设置”以激活windows“字样,看起来就像水印一样出现在屏幕最顶层的右下角。
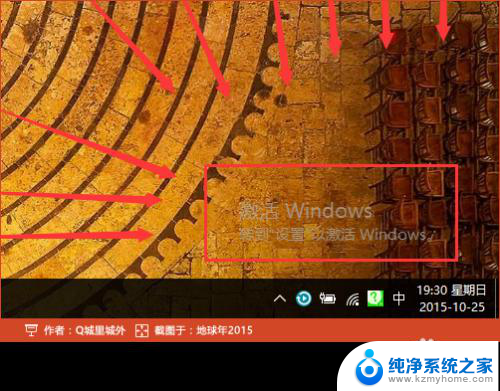
2.我们按快捷键“Win+I”启动windows设置,在此时界面已经和日常有所区别了。在设置界面底部,可以看到“Windows没有激活,请立即激活Windows。”,将鼠标移动到此文字上,并点击鼠标左键。
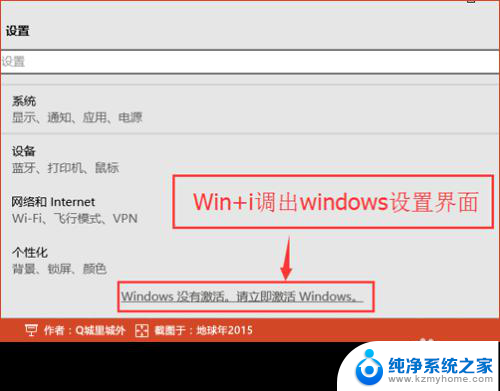
3.在弹出的激活界面中,如果你有正版的序列号,则点击“激活”,并在弹出的输入框中,输入序列号即可完成。但是如果你没有,请望下看:
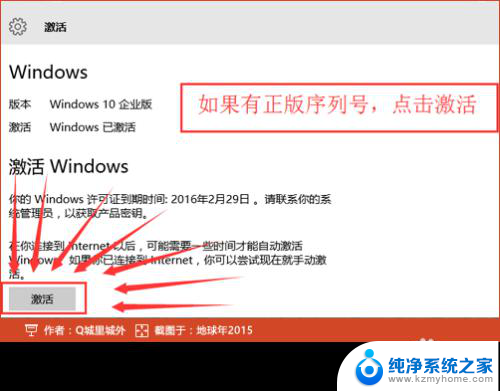
4.利用试用版激活注册码注册,启动“KMS激活工具-手动选择”。选择当前win10的版本,我这里安装的企业版,所以启动工具后,直接按键盘数字3,并按回车。
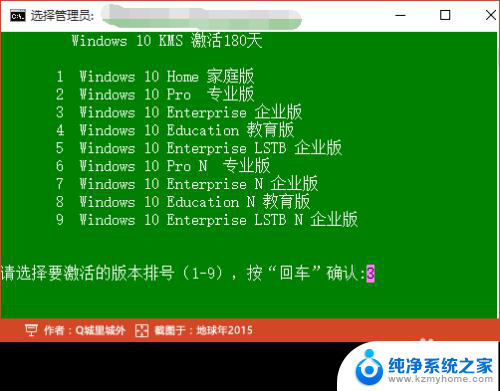
5.接着批处理工具,会将当前的密钥卸载。然后在安装上新的序列号,安装过程中,会连接服务器,因部分服务器受到网络连通影响,会在多个服务器之间来回切换,直到有一个成功或全部服务器均已测试完毕。
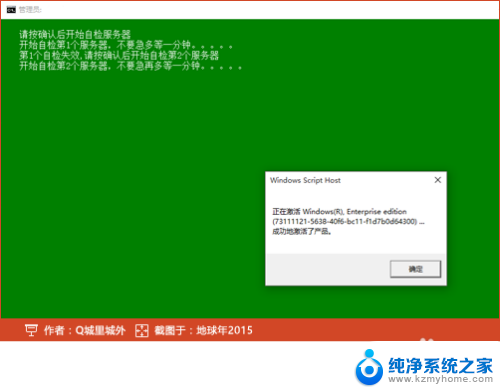
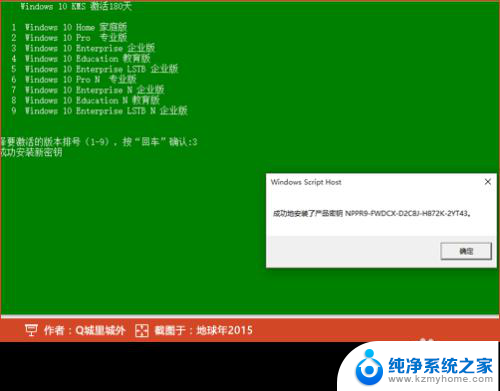
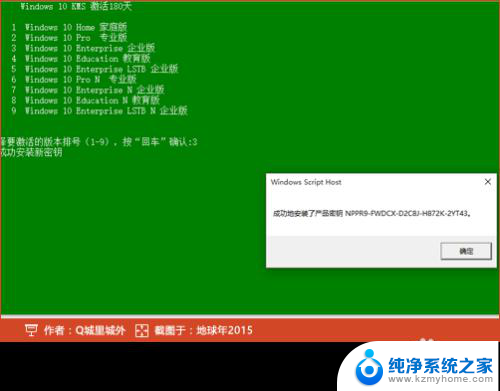
6.经过几个对话框之后,提示“...成功地激活了产品”,并再次弹出一个对话框,说明激活的详细信息。
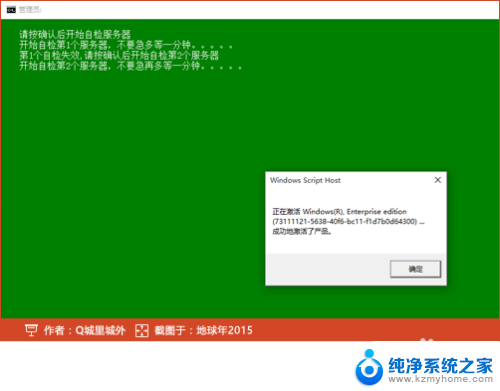
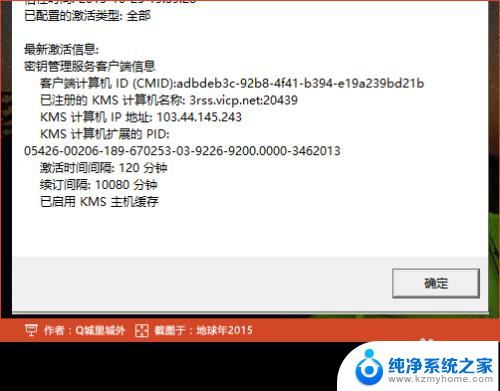
7.激活后,批处理会在10秒后自动关闭,也可以手动点击右上角的关闭,关闭批处理。再次回到设置界面下的激活,可以看到,版本已显示Windows 已激活。
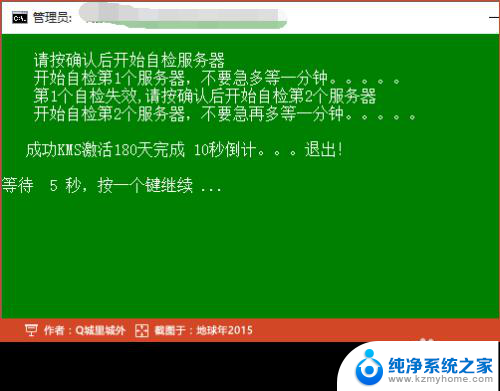
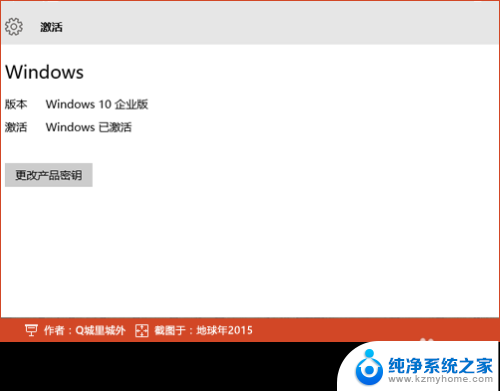
8.完成。
以上是关于如何转到Windows设置的全部内容,需要的用户可以按照以上步骤进行操作,希望对大家有所帮助。
windows转到设置windows 如何在右下角激活Windows10相关教程
- windows10右下角激活 Windows10屏幕右下角激活提示如何去除
- win10系统右下角激活windows怎么关闭 电脑右下角如何去掉windows激活提示
- 电脑为什么会显示激活windows windows10屏幕右下角激活提示解决方法
- windows10桌面右下角图标怎么显示 win10右下角图标显示设置方法
- 怎么查看windows系统激活 如何检查Windows10是否已经成功激活
- win10怎么关闭右下角的天气 如何关闭Windows 10任务栏右下角的天气通知
- windows右下角图标显示不全 如何让win10右下角的图标全部显示出来
- windows产品密钥能用几次 Windows10激活码可以反复激活几次
- win10右下角时间不显示秒 Windows10右下角时间显示秒钟的方法
- 如何确定windows激活了 Win10如何判断系统是否永久激活
- 插上耳机有声音不插耳机没声音 Win10电脑插上耳机没声音怎么解决
- 新电脑怎样分盘 win10新电脑分盘步骤
- 如何关闭键盘win键 win10系统如何关闭win键组合键
- 怎么看笔记本电脑激活时间 win10系统激活时间查看步骤
- win10单独断网某一软件 Win10单个软件导致断网问题解决
- 怎么取消桌面广告 win10如何关闭桌面弹出广告
win10系统教程推荐
- 1 新电脑怎样分盘 win10新电脑分盘步骤
- 2 怎么看笔记本电脑激活时间 win10系统激活时间查看步骤
- 3 win10自动休眠设置 win10自动休眠设置方法
- 4 笔记本蓝牙连接电视后如何投屏 win10笔记本无线投屏到电视怎么设置
- 5 win10关闭windows防火墙 Win10系统关闭防火墙步骤
- 6 win10开机图标变大了 win10电脑重启图标变大解决技巧
- 7 电脑重置后windows怎么激活 win10系统重置后激活方法
- 8 怎么开电脑麦克风权限 win10麦克风权限在哪里可以找到
- 9 windows 10开机动画 Windows10开机动画设置方法
- 10 输入法微软拼音怎么调 win10电脑微软拼音输入法怎么调整