怎么和虚拟机共享文件 VMware虚拟机和主机文件共享实现方法
在使用VMware虚拟机时,经常会遇到需要与主机共享文件的情况,虚拟机和主机之间的文件共享可以极大地提高工作效率,方便快捷地传输数据和文件。要实现虚拟机和主机之间的文件共享并不是一件简单的事情,需要按照一定的方法和步骤进行操作。接下来我们将介绍如何在VMware虚拟机和主机之间实现文件共享。
操作方法:
1.首先,打开VMware虚拟机,找到需要设置共享目录文件的虚拟机,开启虚拟机。如图:
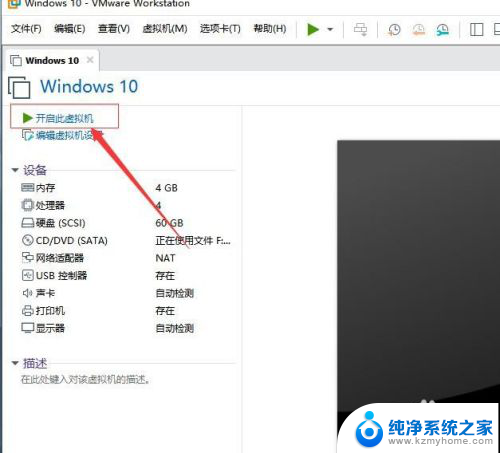
2.接着,在VMware软件菜单栏中。 找到“虚拟机”,在弹出的下拉功能菜单中,选择“设置”。如图:
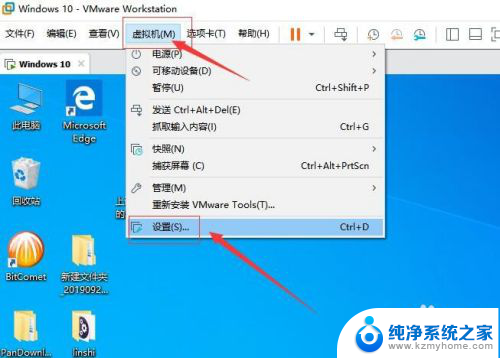
3.接着,在弹出的设置窗口中,选择“选项”。如图:
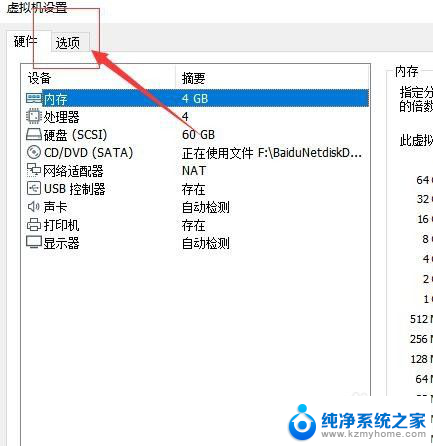
4.接着, 在打开的选项设置窗口中,选择“共享文件夹”。如图:
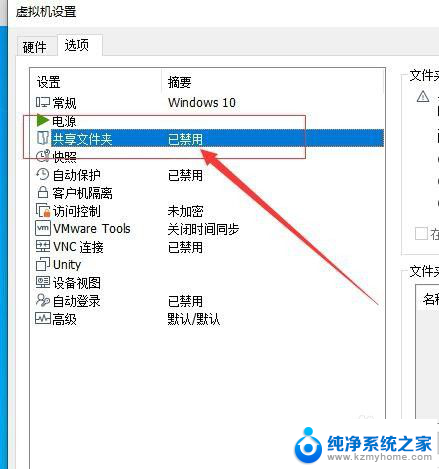
5.接着,在打开的共享文件夹设置的右侧,勾选“总是启用”(默认是已禁用)。如图:
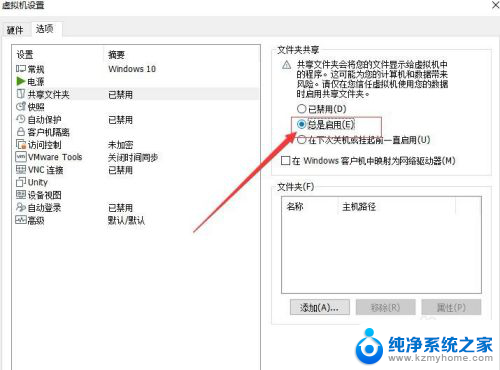
6.接着,在下方的“文件”位置添加共享文件夹的路径以及在本地电脑所在的位置。点击下方的“添加”。如图:
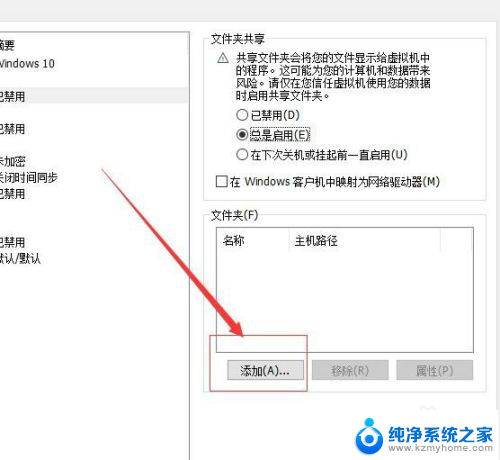
7.接着,在弹出的添加共享文件夹向导对话框中,点击“下一步”。如图:
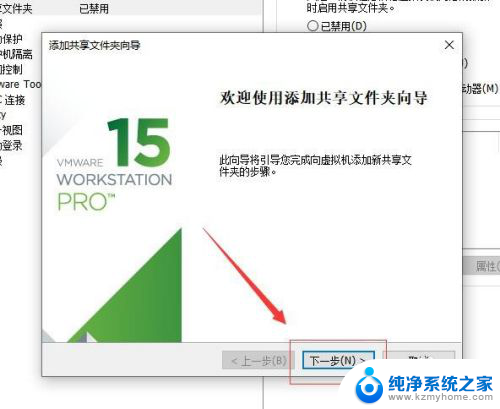
8.接着,在弹出的命名共享文件夹窗口中。在主机路径选择要设置贡献的文件夹所在的位置,点击后面的“浏览”。如图:
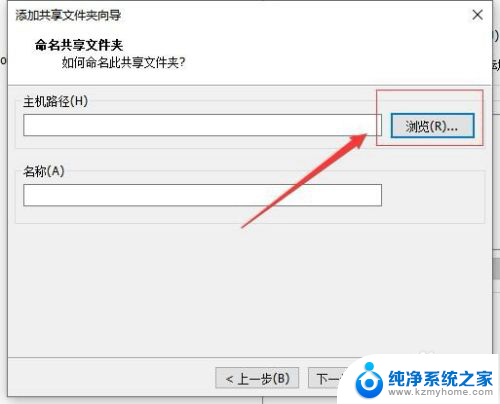
9.接着,在弹出的对话框中,选择要设置共享文件夹的所在位置以及文件夹,完成后点击“确定”。如图:
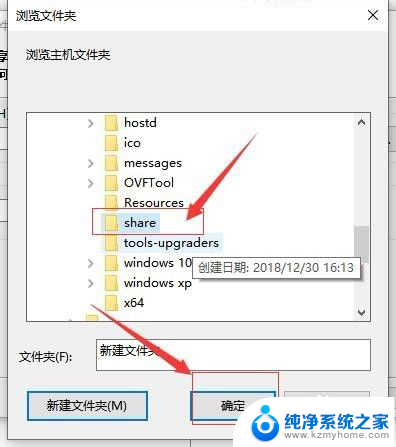
10.接着,设置完成后,点击“下一步”(共享文件夹的名称会根据文件夹的名称自动获取)。如图:
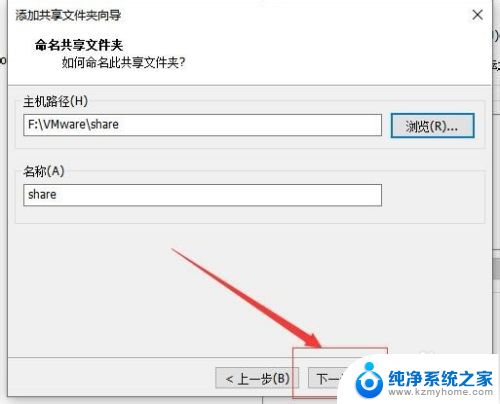
11.接着,在弹出的对话框中,选择“启用此共享”,完成后,点击下方的“完成”。如图:
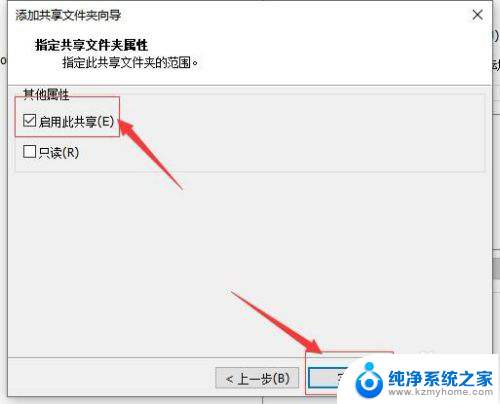
12.接着,回到设置窗口界面,点击下方的“确定”。保存刚设置的所有参数。如图:
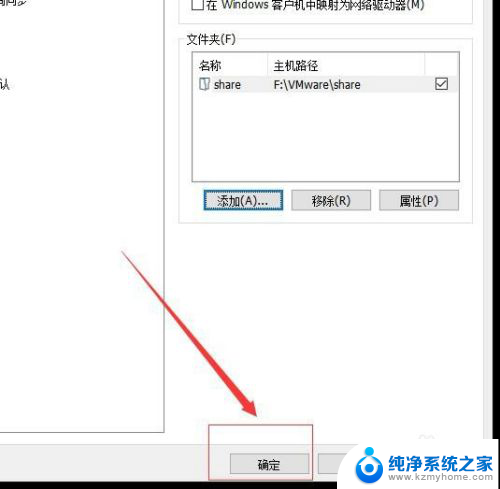
13.接着,进入虚拟机,打开“此电脑”,进入此电脑界面,在左侧导航选择“网络”。如图:
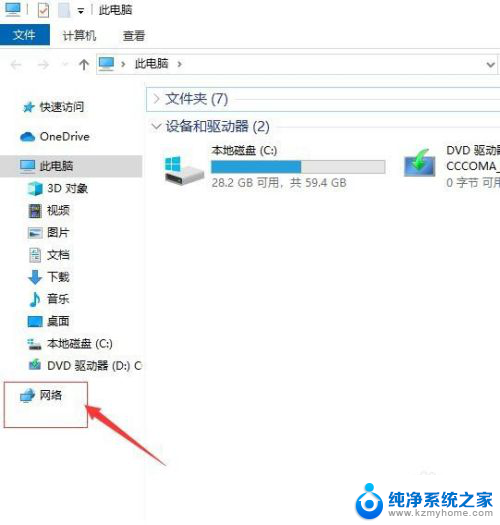
14.接着,在弹出的对话框中,选择“确定”。如图:
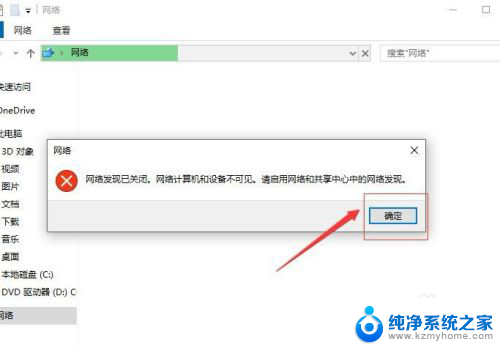
15.接着,点击上方弹出的提示信息(网络发现和文件共享已关闭。)如图:
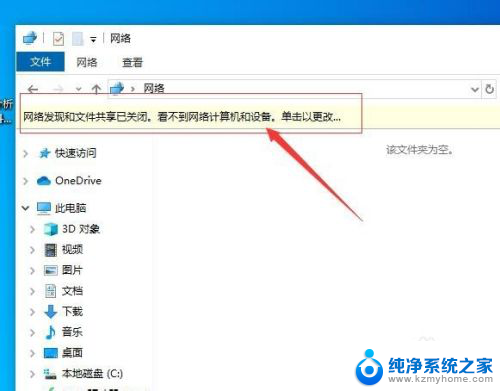
16.接着,在弹出的下拉菜单中, 选择“启用网络发现和文件共享”。如图:
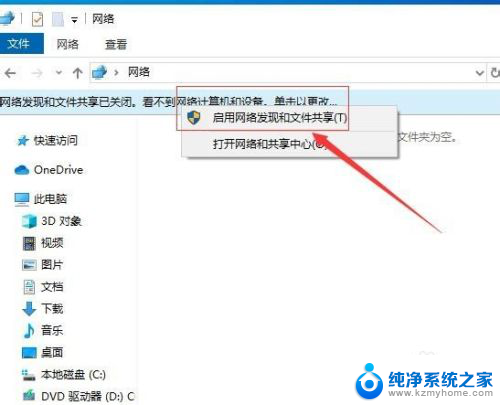
17.接着,在弹出的确认对话框中,选择“是,启用所有公用网络的网络发现和文件贡献”。如图:
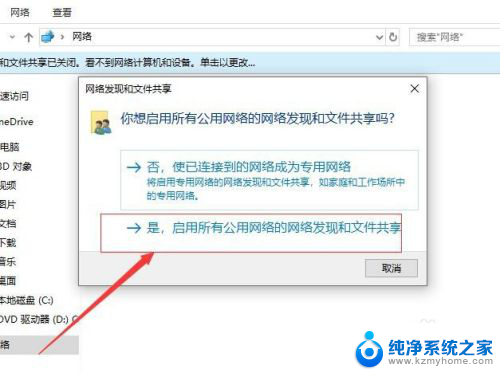
18.接着,就可以启用网络共享,刷新,点击进入就可以看到刚开通的贡献文件夹了。如图:
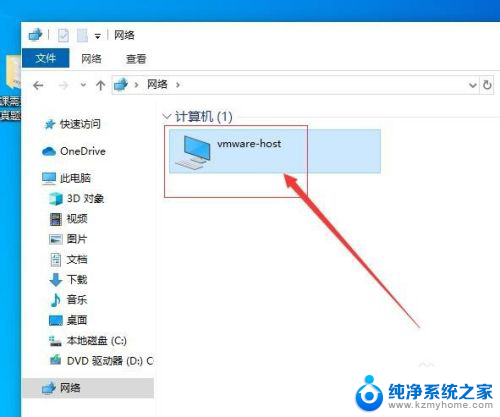
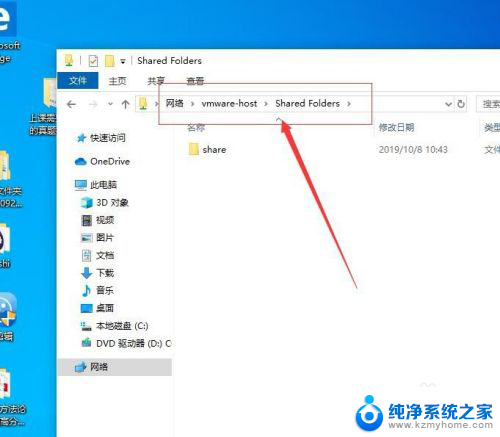
19.至此,怎么和虚拟机共享文件教程分享结束。
以上是如何与虚拟机共享文件的全部内容,如果你遇到了相同的情况,请参照我的方法来处理,希望对大家有所帮助。
怎么和虚拟机共享文件 VMware虚拟机和主机文件共享实现方法相关教程
- 虚拟机怎么跟主机共享文件 实现VMware虚拟机和主机之间文件共享的技巧和注意事项
- vmware怎么打开已有虚拟机 VMware如何打开已有虚拟机文件
- vmware虚拟机怎么卸载不了 VMware虚拟机删除方法及注意事项
- vmware启动虚拟机就蓝屏 VMware虚拟机蓝屏重启解决方法
- 如何把虚拟机的文件复制出来 如何在电脑上复制VMware虚拟机的文件
- vmware虚拟机硬盘大小调整 VMware Workstation虚拟机硬盘大小修改教程
- 打开vmware虚拟机就蓝屏 解决VMware虚拟机打开后出现蓝屏的方法
- 一开虚拟机电脑就蓝屏 VMware虚拟机蓝屏重启怎么解决
- 怎么在电脑共享文件夹 电脑间共享文件的设置和操作
- vmware为什么不能卸载 VMware虚拟机卸载方法详解
- 微信发送不了语音 微信语音发送不了怎么办
- tcl电视投屏不了 TCL电视投屏无法显示画面怎么解决
- 3dmax打开没反应 3dmax打不开一直加载不出来
- 电视上怎么打开无线投屏 电视怎么打开无线投屏功能
- 文件夹里面桌面没有了 桌面文件被删除了怎么办
- windows2008关机选项 Windows server 2008 R2如何调整开始菜单关机按钮位置
电脑教程推荐
- 1 tcl电视投屏不了 TCL电视投屏无法显示画面怎么解决
- 2 windows2008关机选项 Windows server 2008 R2如何调整开始菜单关机按钮位置
- 3 电脑上的微信能分身吗 电脑上同时登录多个微信账号
- 4 怎么看电脑网卡支不支持千兆 怎样检测电脑网卡是否支持千兆速率
- 5 荣耀电脑开机键在哪 荣耀笔记本MagicBook Pro如何正确使用
- 6 一个耳机连不上蓝牙 蓝牙耳机配对失败
- 7 任务栏被隐藏时,可以按 键打开开始菜单 如何隐藏任务栏并用快捷键调出
- 8 电脑为什么找不到打印机 电脑找不到打印机怎么连接
- 9 word怎么清除最近打开文档记录 Word文档打开记录快速清除技巧
- 10 电脑排列图标怎么设置 桌面图标排序方式设置教程