win10完全关闭防火墙 Win10系统关闭防火墙的步骤
如今随着科技的不断发展,我们的生活离不开计算机和互联网,而在使用计算机和互联网的同时,我们也要面对来自网络的各种安全威胁。为了保护个人信息的安全和网络的稳定,防火墙成为了必不可少的安全工具之一。在某些情况下,我们可能需要临时关闭防火墙,以便进行特定的操作或测试。本文将介绍在Win10系统中完全关闭防火墙的步骤,帮助读者快速掌握关闭防火墙的方法,确保计算机的安全和稳定。
操作方法:
1.以Win10系统为例,在Win10系统桌面上找到计算机图标,对其击右键。
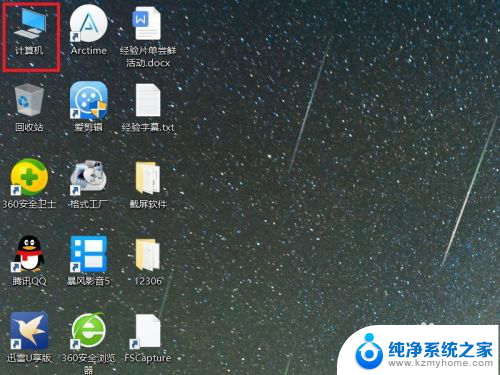
2.在弹出的右键菜单中,选择“属性”菜单项,打开计算机属性设置页面。
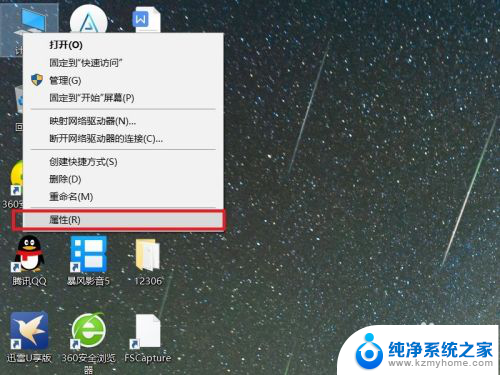
3.在打开的计算机属性页面中,点击页面左侧“控制面板主页”链接,进入控制面板主页面。
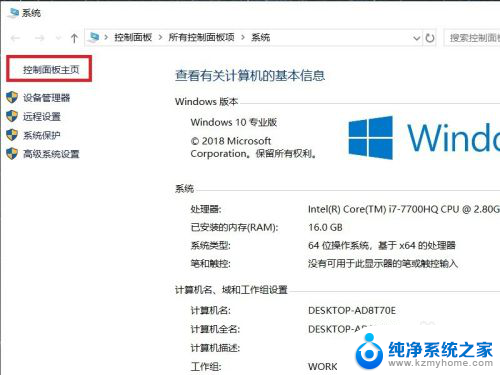
4.在打开的控制面板页面中,找到Windows Defender防火墙功能设置项。
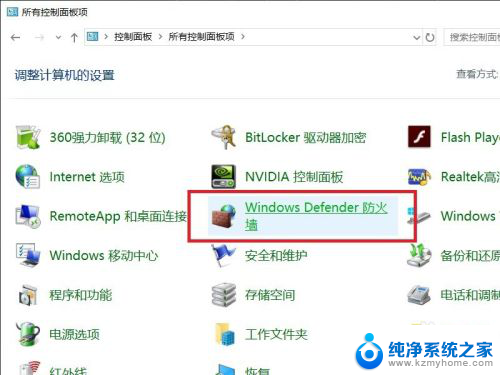
5.接下来,在打开的页面中,点击页面左侧中的“启用或关闭Windows Defnder防火墙”按钮。
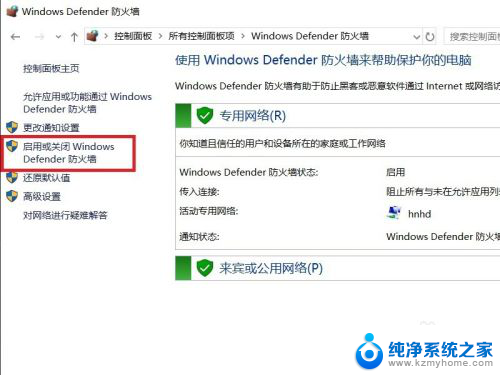
6.在打开的页面中,查看当前Windows防火墙的设置项。点击勾选“关闭Windows Defnder防火墙”按钮。
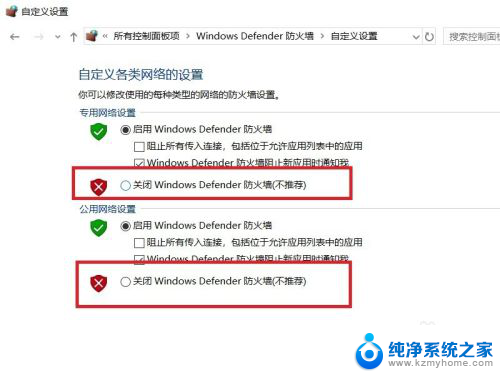
7.需要注意的是,无论是专用网络还是公用网络。都需要单独进行防火墙的关闭设置,对这两个网络同时点击关闭按钮。
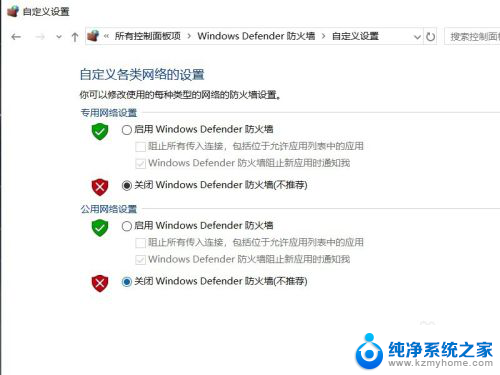
8.设置完成之后,点击页面底部“确定”按钮,来保存当前的防火墙功能设置。
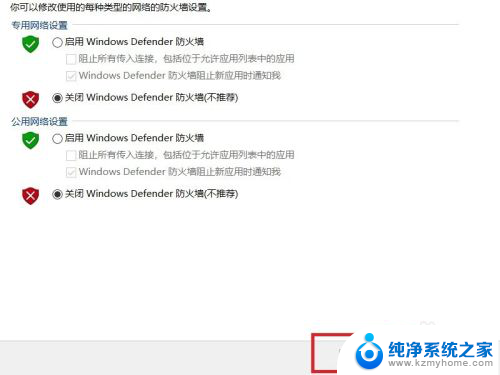
9.最后,返回到Windows Defender防火墙页面中,可以看到页面显示防火墙功能均处于关闭状态。
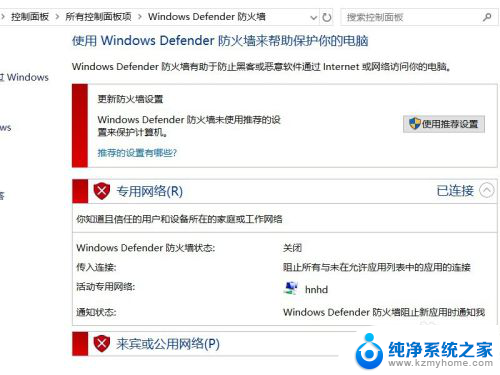
以上就是关闭win10防火墙的全部内容,如果你遇到相同的问题,可以参考本文中的步骤进行修复,希望对大家有所帮助。
win10完全关闭防火墙 Win10系统关闭防火墙的步骤相关教程
- win10关闭windows防火墙 Win10系统关闭防火墙步骤
- windows10如何关闭防火墙 Win10系统关闭防火墙步骤
- 笔记本win10防火墙怎么关闭 Win10系统关闭防火墙的步骤
- 强制关闭防火墙win10 Win10防火墙关闭方法详解
- windows防火墙如何关闭 Win10防火墙关闭方法
- win10 关防火墙 Win10系统如何关闭防火墙?
- win10怎么关闭防火墙开启通知 Win10如何关闭防火墙通知
- win10提示启用防火墙关闭 Win10防火墙关闭方法
- windows 防火墙关闭 Win10系统关闭防火墙的方法
- 如何关闭win10自带防火墙 如何关闭Windows10自带防火墙
- 电脑右下角的图标怎么显示出来 如何让win10所有图标都显示在任务栏右下角
- win10自动更新导致蓝屏 Win10正式版自动更新失败蓝屏怎么解决
- 笔记本蓝牙连接电视后如何投屏 win10笔记本无线投屏到电视怎么设置
- 怎样去除win10开机密码 win10开机密码怎么取消
- 微软浏览器闪退 Win10Edge浏览器打开闪退怎么解决
- win10怎么设置浏览器起始页 Win10自带浏览器如何设置起始页网址
win10系统教程推荐
- 1 笔记本蓝牙连接电视后如何投屏 win10笔记本无线投屏到电视怎么设置
- 2 win10关闭windows防火墙 Win10系统关闭防火墙步骤
- 3 win10开机图标变大了 win10电脑重启图标变大解决技巧
- 4 电脑重置后windows怎么激活 win10系统重置后激活方法
- 5 怎么开电脑麦克风权限 win10麦克风权限在哪里可以找到
- 6 windows 10开机动画 Windows10开机动画设置方法
- 7 输入法微软拼音怎么调 win10电脑微软拼音输入法怎么调整
- 8 win10没有ppt怎么办 win10右键新建中没有PPT选项怎么添加
- 9 笔记本硬盘损坏是否会导致蓝屏 Win10系统DRIVER POWER STATE FAILURE蓝屏怎么处理
- 10 win10老是提醒激活 Win10系统总提醒需要激活怎么解决