win11任务栏 注册表 Win11任务栏固定注册表操作步骤
更新时间:2024-10-30 13:54:26作者:jiang
Win11任务栏是Windows 11操作系统中的一个重要组成部分,它为用户提供了快速访问常用功能和程序的便捷方式,如果想要固定任务栏中的某些图标或调整其显示顺序,可以通过注册表进行操作。下面将介绍Win11任务栏固定注册表的操作步骤,让您轻松实现个性化设置。
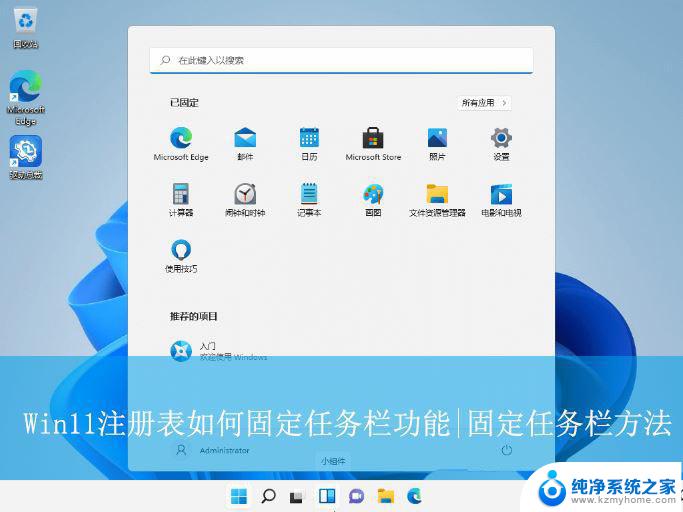
具体步骤:
1、首先,按下“Win+R”键打开运行窗口,输入“regedit”命令打开注册表界面。
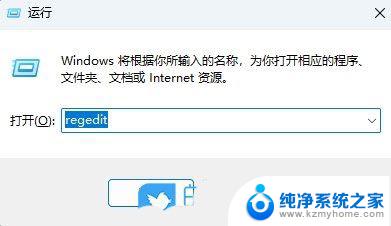
2、接着,在打开的界面中。依次点击展开“HKEY_CURRENT_USER\SOFTWARE\Policies\Microsoft\Windows”。
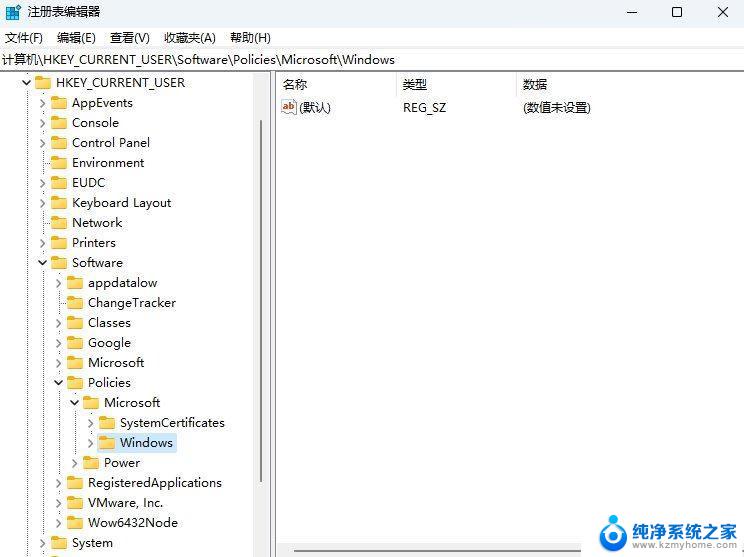
3、然后,右键点击“Windows”文件夹,选择新建一个名为“Explorer”的项。
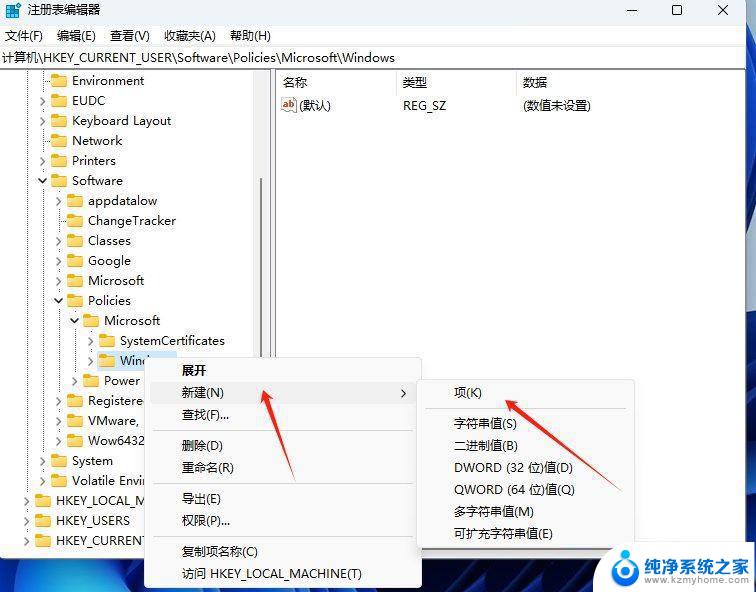
4、随后,在其对应的右侧界面中。右键点击空白处,选择新建一个“DWORD(32 位)”值。
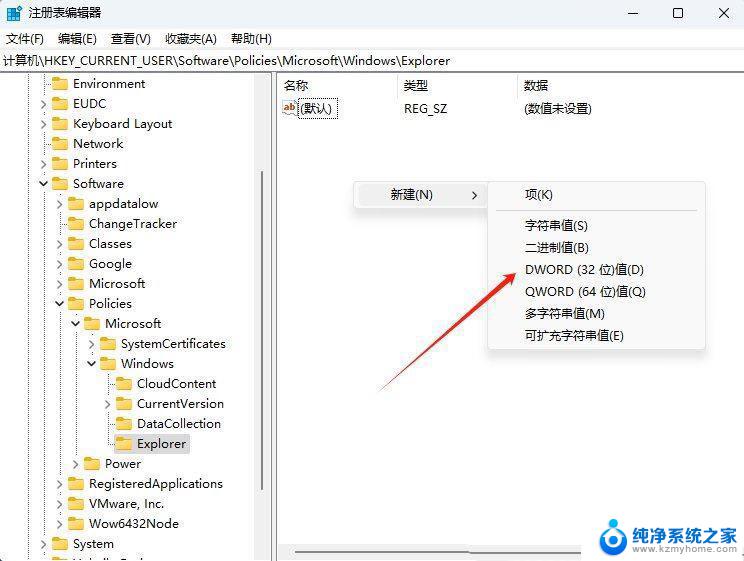
5、紧接着,将其命名为“NoPinningToTaskbar”。再双击打开修改“数值数据”值为“1”,点击确定即可。

6、最后重启电脑,观察是否已经生效
以上就是win11任务栏 注册表的全部内容,有遇到相同问题的用户可参考本文中介绍的步骤来进行修复,希望能够对大家有所帮助。
win11任务栏 注册表 Win11任务栏固定注册表操作步骤相关教程
- win11如何使用注册表更改任务栏不合并 Win11任务栏怎么设置不合并
- win11修改注册表无法跳过检测 Win11检测跳过注册表修改步骤
- win11右键的注册表位置 windows11注册表打开步骤
- win11任务栏任务显示大小 Win11任务栏大小调节步骤
- win11注册表 打开 win11注册表打开方法
- win11运行注册表 Windows 11注册表打开方法
- win11改qq飞车注册表 注册表修改方法
- win11安全中心注册表改不了 注册表修改方法
- win11任务栏100%透明 恢复 Win11任务栏完全透明设置步骤
- win11网络注册表 Windows11无法连接网络注册表问题
- win11怎么完整关机 Win11系统电脑关机快捷键
- 取消windows11更新 禁止Win10更新到Win11的方法
- windows11截屏都哪去了 win11截图保存位置
- win11开始放左边 win11任务栏开始键左边设置教程
- windows11系统硬盘 windows11系统新装硬盘格式化步骤
- 电脑怎么打开管理员权限win11 Windows11如何打开管理员权限
win11系统教程推荐
- 1 取消windows11更新 禁止Win10更新到Win11的方法
- 2 windows11截屏都哪去了 win11截图保存位置
- 3 win11开始放左边 win11任务栏开始键左边设置教程
- 4 windows11系统硬盘 windows11系统新装硬盘格式化步骤
- 5 win11电脑edge浏览器都打不开 win11edge浏览器打不开错误解决方法
- 6 win11怎么设置账户头像 Win11账户头像怎么调整
- 7 win11总是弹出广告 Windows11 广告弹窗关闭教程
- 8 win11下面图标怎么不合并 win11任务栏图标不合并显示设置步骤
- 9 windows11开始怎么移到左边 Win11如何调整开始菜单位置
- 10 win11桌面一直在闪 Windows11桌面一直闪动怎么解决