win11不能全屏窗口 win11全屏窗口占不满整个屏幕怎么调整
更新时间:2024-12-28 13:54:04作者:jiang
Win11系统作为微软最新发布的操作系统,备受关注,一些用户在使用Win11时发现了一个问题,即在全屏窗口模式下,窗口无法占满整个屏幕。这种情况让一些用户感到困惑,不知道如何调整窗口大小以使其充分利用屏幕空间。针对这一问题,用户可以通过简单的操作来调整窗口大小,让其完全占满屏幕,从而提升使用体验。
win11全屏占不满整个屏幕问题解析方法一:
1、可以使用“alt+enter”快捷键直接全屏。

2、想要游戏窗口化不要全屏,但是又要放大游戏窗口。可以按下“win+向上方向键”的快捷键实现窗口最大化。
3、目前几乎所有的游戏都有内置的显示模式可以调节。
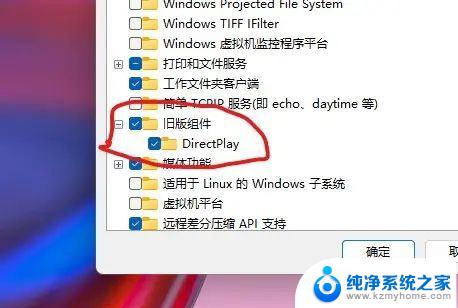
4、只要在游戏内直接将屏幕更改成全屏就可以放大windows11游戏窗口了。
方法二:
1、首先使用键盘快捷键“win+r”调出运行。
2、然后输入“regedit”,点击“确定”打开注册表。
3、接着依次进入“HKEY_LOCAL_MACHINE---SYSTEM---ControlSet001---Control”。

4、再进入“GraphicsDrivers---Configuration”。
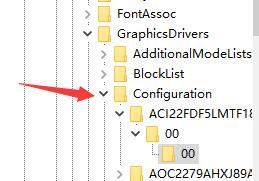
5、然后按下键盘“ctrl+f”快捷键打开搜索,输入“Scaling”。勾选“全字匹配”,点击“查找下一个”。
6、找到之后双击打开它,将数值数据更改为“3”,点击“确定”保存即可。
以上就是win11不能全屏窗口的全部内容,有遇到这种情况的用户可以按照小编的方法来进行解决,希望能够帮助到大家。
win11不能全屏窗口 win11全屏窗口占不满整个屏幕怎么调整相关教程
- win11窗口管理器 为什么那么占内存 Win11桌面窗口管理器内存占用过高怎么办
- win11游戏不能全屏 windows11游戏全屏设置方法
- win11屏幕比例在哪里调 电脑屏幕比例调整方法
- 屏幕亮度调节不见了win11 windows11屏幕亮度调节选项不见了怎么办
- win11如何调显示缩放 win11如何调整屏幕缩放比例
- win11 更改分辨率 win11怎么调整屏幕分辨率
- 笔记本电脑无法调整屏幕亮度 win11屏幕亮度无法调整的解决步骤
- 华为笔记本win11如何打开护眼模式 Win11怎么调整屏幕护眼模式
- win11一直亮屏软件 番茄todo App如何调整屏幕保持常亮的设置
- win11系统如何打开截图工具 win11怎么截取窗口
- win11怎么完整关机 Win11系统电脑关机快捷键
- 取消windows11更新 禁止Win10更新到Win11的方法
- windows11截屏都哪去了 win11截图保存位置
- win11开始放左边 win11任务栏开始键左边设置教程
- windows11系统硬盘 windows11系统新装硬盘格式化步骤
- 电脑怎么打开管理员权限win11 Windows11如何打开管理员权限
win11系统教程推荐
- 1 取消windows11更新 禁止Win10更新到Win11的方法
- 2 windows11截屏都哪去了 win11截图保存位置
- 3 win11开始放左边 win11任务栏开始键左边设置教程
- 4 windows11系统硬盘 windows11系统新装硬盘格式化步骤
- 5 win11电脑edge浏览器都打不开 win11edge浏览器打不开错误解决方法
- 6 win11怎么设置账户头像 Win11账户头像怎么调整
- 7 win11总是弹出广告 Windows11 广告弹窗关闭教程
- 8 win11下面图标怎么不合并 win11任务栏图标不合并显示设置步骤
- 9 windows11开始怎么移到左边 Win11如何调整开始菜单位置
- 10 win11桌面一直在闪 Windows11桌面一直闪动怎么解决