如何关闭win10自带防火墙 如何关闭Windows10自带防火墙
更新时间:2023-11-23 13:54:14作者:yang
如何关闭win10自带防火墙,在Windows10操作系统中,自带的防火墙是一项重要的安全功能,它能够保护我们的计算机免受网络攻击和恶意软件的侵害,有时候我们可能需要关闭防火墙,例如在安装某些程序或进行特定网络设置时。如何关闭Windows10自带的防火墙呢?接下来我们将介绍几种简单的方法,帮助您快速关闭防火墙,以便您顺利完成您的操作。
步骤如下:
1.在Windows10系统桌面,右键点击桌面左下角的开始按钮,在弹出菜单中选择“设置”菜单项。
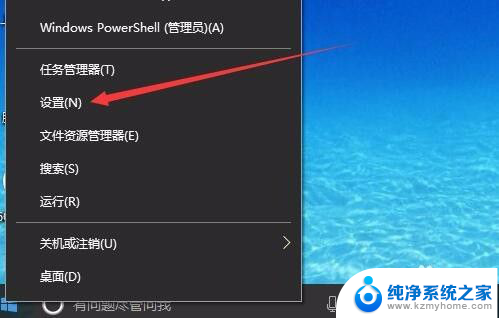
2.这时就会打开Windows10系统的“设置”窗口,在窗口中点击“网络和Internet”图标。打开网络设置窗口
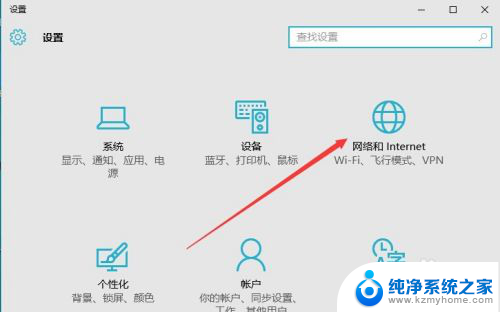
3.在打开的网络和Internet设置窗口,点击左侧边栏的的“以太网”菜单项。
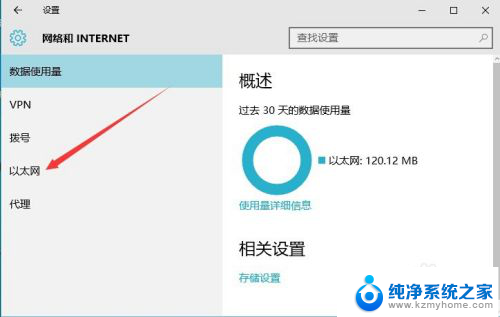
4.然后在右向下拉动滚动条,找到“Windows防火墙”一项。点击该项打开“Windows防火墙”设置窗口
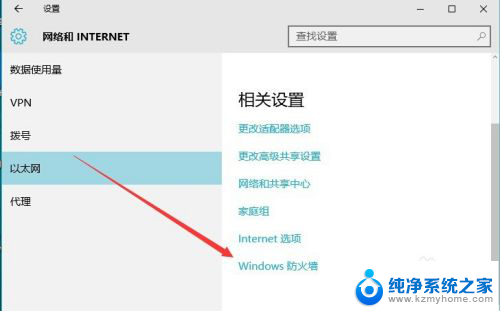
5.在打开的Windows防火墙设置窗口中,点击左侧的“防火墙和网络保护”菜单项。
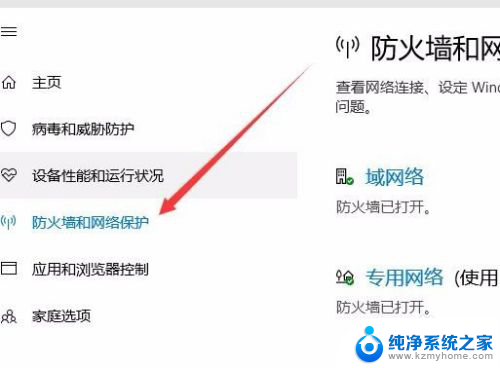
6.在打开的自定义各类网络的设置窗口中,分别选择“专用网络设置”与“公用网络设置”项的“关闭Windows防火墙”前的单选框。最后点击“确定”按钮
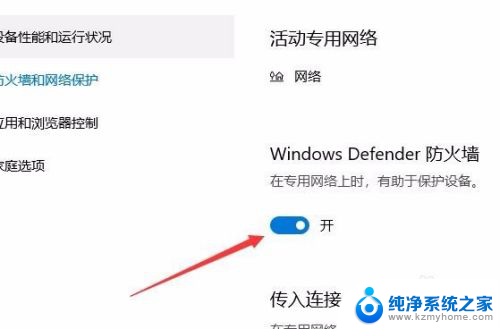
7.这时在系统右下角会弹出“启用Windows防火墙”的提示信息,这时Windows防火墙已关闭了。
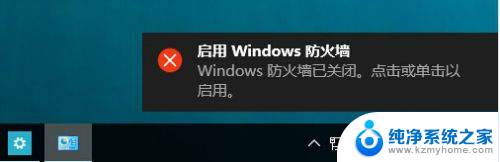
以上就是如何关闭win10自带防火墙的全部内容,如果您遇到相同的情况,请参照本文提供的方法进行处理,希望对您有所帮助。
如何关闭win10自带防火墙 如何关闭Windows10自带防火墙相关教程
- windows防火墙如何关闭 Win10防火墙关闭方法
- windows10如何关闭防火墙 Win10系统关闭防火墙步骤
- win10怎么关闭防火墙开启通知 Win10如何关闭防火墙通知
- 强制关闭防火墙win10 Win10防火墙关闭方法详解
- 防火墙在哪里关win10 Win10如何关闭防火墙设置
- windows10关闭不了防火墙 win10防火墙无法关闭解决方法
- win10 关防火墙 Win10系统如何关闭防火墙?
- win10完全关闭防火墙 Win10系统关闭防火墙的步骤
- 电脑防火墙如何关闭 Win10防火墙关闭方法图解
- win10提示启用防火墙关闭 Win10防火墙关闭方法
- u盘win10装win7系统 win10系统如何降级为win7系统
- win10 开放远程桌面 Win10远程桌面开启步骤
- win10屏幕刷新率在哪设置 Windows10更改屏幕刷新率的方法
- 插上耳机有声音不插耳机没声音 Win10电脑插上耳机没声音怎么解决
- 新电脑怎样分盘 win10新电脑分盘步骤
- 如何关闭键盘win键 win10系统如何关闭win键组合键
win10系统教程推荐
- 1 u盘win10装win7系统 win10系统如何降级为win7系统
- 2 新电脑怎样分盘 win10新电脑分盘步骤
- 3 怎么看笔记本电脑激活时间 win10系统激活时间查看步骤
- 4 win10自动休眠设置 win10自动休眠设置方法
- 5 笔记本蓝牙连接电视后如何投屏 win10笔记本无线投屏到电视怎么设置
- 6 win10关闭windows防火墙 Win10系统关闭防火墙步骤
- 7 win10开机图标变大了 win10电脑重启图标变大解决技巧
- 8 电脑重置后windows怎么激活 win10系统重置后激活方法
- 9 怎么开电脑麦克风权限 win10麦克风权限在哪里可以找到
- 10 windows 10开机动画 Windows10开机动画设置方法