wps文字目录怎么设置 WPS如何设置目录格式
更新时间:2023-12-08 13:54:18作者:xiaoliu
WPS文字是一款功能强大的文字处理软件,其灵活的目录设置功能使得文档的组织变得更加简单和便捷,在WPS中,设置目录格式可以帮助读者快速定位到所需内容,提高文档的阅读效率。通过设置章节标题和相应的页码,我们可以轻松创建一个清晰明了的目录。不仅如此WPS还提供了多种目录样式供我们选择,满足不同文档类型的需求。无论是学术论文、报告还是日常文档,我们都可以通过WPS文字的目录设置功能,为文档增添一份专业与规范。
操作方法:
1.第一步在我们的电脑上打开wps文字,可以看到要设置目录的内容。如下图所示:
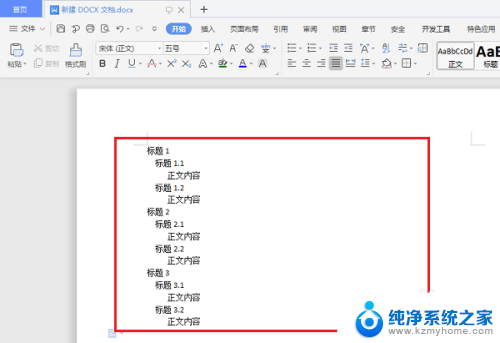
2.第二步设置目录先要设置层级标题,选中一级标题。可以按ctrl键选中,点击标题2,如下图所示:
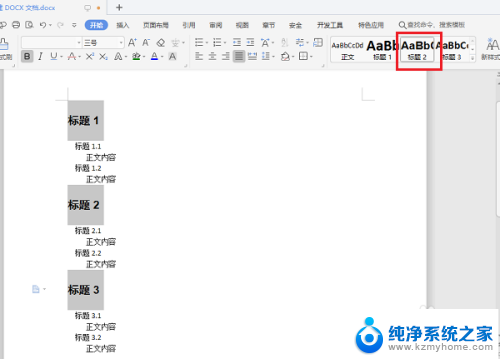
3.第三步选中二级标题,可以按ctrl键选中,点击标题3,如下图所示:
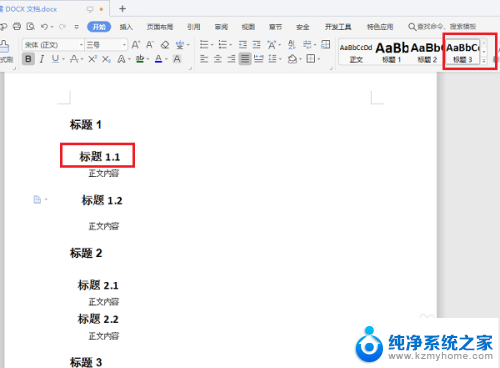
4.第四步设置好文字标题之后,点击引用->目录,如下图所示:
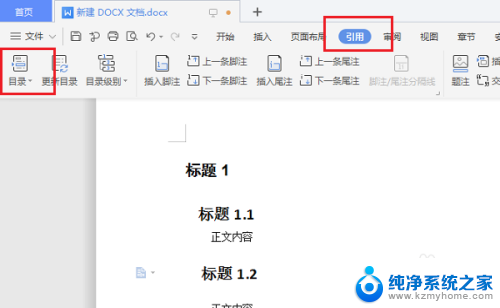
5.第五步点击目录之后,选中自定义目录,如下图所示:
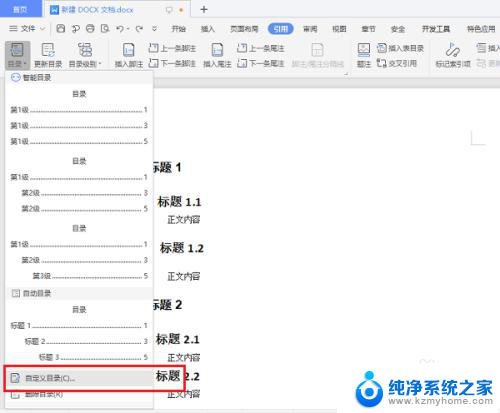
6.第六步进去自定义目录界面之后,可以看到生成的目录样式。级别选择3,点击确定,如下图所示:
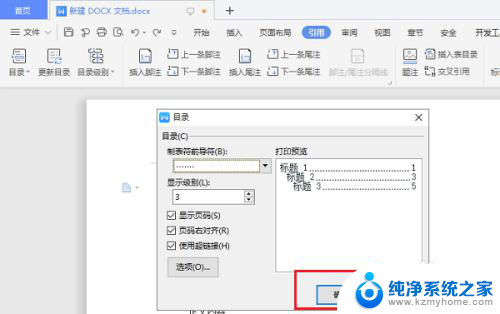
7.第七步点击确定之后,可以看到已经成功生成了目录,如下图所示:
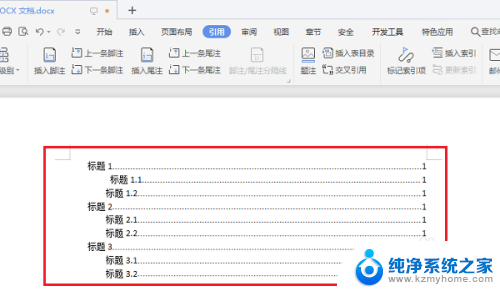
以上就是wps文字目录的设置方法,如果遇到这种情况,你可以根据以上操作进行解决,非常简单快速,一步到位。
wps文字目录怎么设置 WPS如何设置目录格式相关教程
- wps目录字体格式等设置 wps目录字体设置
- wps表格目录怎么设置 WPS表格如何制作表格目录和页码
- wps引用目录怎么设置 wps引用目录的设置方法
- wps备份目录在哪儿设置 wps备份目录在哪里设置
- wps如何制作表格目录 wps表格如何自动更新目录
- wps目录字体单独设置教程
- word文档怎么调出目录 Word导航目录怎么设置
- wps word 生成目录 WPS中Word文档怎样添加目录
- wps如何添加目录 wps如何插入目录
- 目录如何修改字体 修改Word文档目录字体的步骤
- thinkpad没有蓝牙 ThinkPad笔记本如何打开蓝牙
- 华为锁屏时间设置 华为手机怎么调整锁屏时间
- 华为的蓝牙耳机怎么连接 华为蓝牙耳机连接新设备方法
- 联想电脑开机只显示lenovo 联想电脑开机显示lenovo怎么解决
- 微信怎么找回原密码 微信密码忘记怎么找回
- 无线耳机怎么调左右声道 如何设置蓝牙耳机左右声道
电脑教程推荐
- 1 联想电脑开机只显示lenovo 联想电脑开机显示lenovo怎么解决
- 2 如何使用光驱启动 如何设置光驱启动顺序
- 3 怎么提高笔记本电脑屏幕亮度 笔记本屏幕亮度调节方法
- 4 tcl电视投屏不了 TCL电视投屏无法显示画面怎么解决
- 5 windows2008关机选项 Windows server 2008 R2如何调整开始菜单关机按钮位置
- 6 电脑上的微信能分身吗 电脑上同时登录多个微信账号
- 7 怎么看电脑网卡支不支持千兆 怎样检测电脑网卡是否支持千兆速率
- 8 荣耀电脑开机键在哪 荣耀笔记本MagicBook Pro如何正确使用
- 9 一个耳机连不上蓝牙 蓝牙耳机配对失败
- 10 任务栏被隐藏时,可以按 键打开开始菜单 如何隐藏任务栏并用快捷键调出