windows7未安装音频设备 Win7系统没有声音但显示未安装音频设备
我遇到了一个令人困扰的问题:我的Windows7系统没有声音,而且显示未安装音频设备的提示,这让我无法享受到电脑带来的音乐和视频的乐趣,也让我在使用软件和进行视频通话时感到很不方便。我尝试了各种方法来解决这个问题,但都没有取得任何进展。希望能够尽快找到解决办法,让我的电脑恢复正常的音频功能。
操作方法:
1. 遇到这样的情况,第一反应是想到音频设备驱动损坏。首先要查一查驱动,检查方法,在桌面“计算机”图标上右键,选择“属性”,在系统属性窗口,选择“设备管理器”。
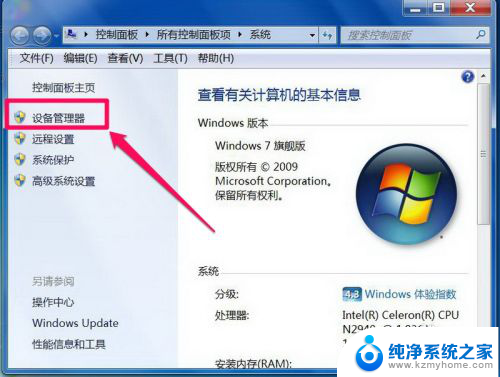
2. 进入设备管理器后,打开“声音。视频和游戏控制器”,看看下面的声音设备前面有没有黄色警示标志,如果有,则表明驱动损坏,就要更新驱动。
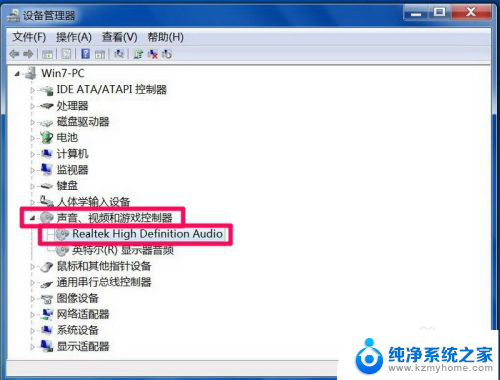
3. 更新驱动方法有两种,一种是有驱动光盘或之前有备份的驱动。可以在声音设备上右键,选择“更新驱动设备软件”,然后按步骤进行更新。
如果没有驱动光盘或备份,则到网上下载驱动精灵软件,安装后,由软件自动更新。
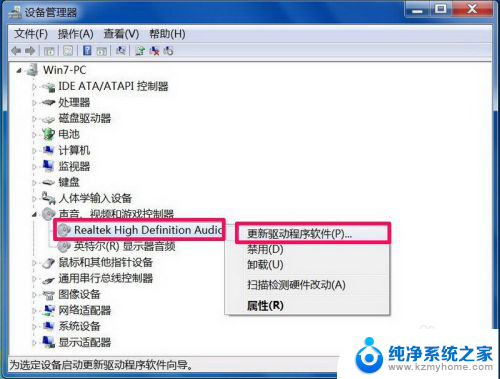
4. 如果在设备管理器中的声音设备驱动是好的,则是系统设置有问题,用如下方法解决。右键点击任务栏小喇叭图标,选择“播放设备”。

5. 在“播放”选项卡界面,就会显示“未安装音频设备”,在此处右键。在弹出的右键菜单中选择“显示禁用设备”。
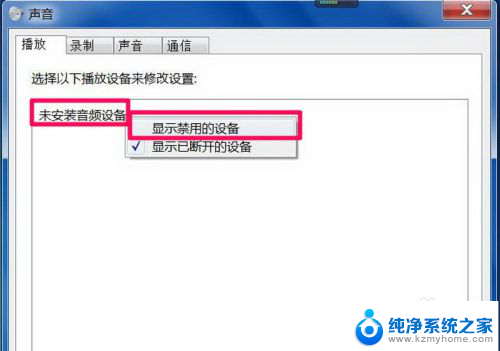
6. 就会出现“扬声器”和“耳机”选项,这时要在“扬声器”上右键,然后点击菜单中的“启用”。
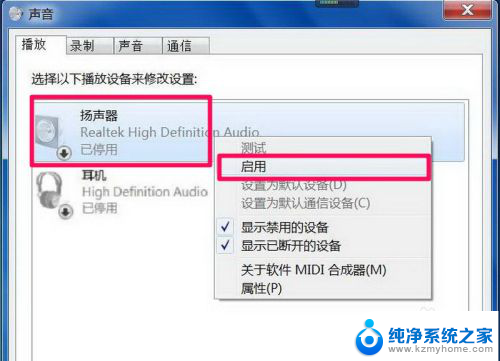
7. 然后用以上同样的方法,把耳机也“启用”,最后点“确定”保存设置,回到任务栏,就会发现音量图标上没有红叉了,声音也有了。
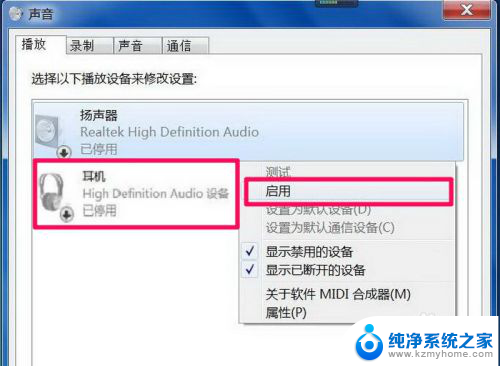
以上就是Windows 7未安装音频设备的全部内容,如果你遇到这种情况,你可以根据以上步骤来解决问题,非常简单快速。
windows7未安装音频设备 Win7系统没有声音但显示未安装音频设备相关教程
- 电脑出现没有音频设备怎么办 电脑显示未安装音频设备
- 电脑未插入声卡 电脑无声音显示未安装音频设备怎么解决
- 台式电脑显示未安装音频设备 音频输出设备未安装怎么处理
- 苹果win10未安装音频设备 win10电脑音频设备找不到怎么办
- 电脑声音喇叭有个红色叉显示未安装音频设备 电脑喇叭驱动未安装
- 电脑显示音频未安装 电脑提示未安装音频输出设备怎么解决
- 笔记本电脑怎么安装音频设备 电脑音频设备安装步骤
- 电脑提示没有音频设备怎么办 电脑检测未安装音频设备怎么办
- 电脑显示未安装音频设备要如何解决? 电脑音频输出设备丢失怎么办
- 电脑显示无可用音频设备怎么办 如何检测电脑是否安装了音频设备
- 苹果电脑安装win10双系统怎么切换 苹果笔记本装了双系统怎么选择启动
- ghost能安装iso文件吗 ghost版Win10系统安装方法
- 笔记本怎么装两个硬盘 笔记本双硬盘安装注意事项
- 安装独立显卡后显示器不亮 电脑换新显卡后显示器不亮怎么办
- 笔记本电脑安装双系统 电脑如何安装多系统
- 正版系统如何重装正版系统 win10怎么清空并重装系统
系统安装教程推荐
- 1 笔记本怎么装两个硬盘 笔记本双硬盘安装注意事项
- 2 笔记本电脑安装双系统 电脑如何安装多系统
- 3 win11显卡驱动程序安装失败 nvidia驱动程序安装失败怎么办
- 4 win11怎么重置应用 如何重新安装Windows11系统应用
- 5 win11安装系统更新后白屏 Win11白屏问题的修复方法
- 6 win11怎么安装ie0 IE浏览器安装教程
- 7 win11重装后没有windows defender Win11没有安装Defender怎么办
- 8 window10笔记本怎么重新做系统 笔记本怎么重新安装操作系统
- 9 win11安装edge浏览器打不开 win11edge浏览器打不开白屏怎么办
- 10 win11选择软件安装位置 Win11如何更改软件安装位置