win11修改任务栏软件提醒颜色 win11任务栏颜色调整技巧
Win11任务栏颜色调整技巧近日备受关注,特别是关于软件提醒颜色的修改,Win11系统带来了全新的界面设计,任务栏颜色调整功能更加灵活,用户可以根据个人喜好自定义任务栏的颜色,让桌面更加个性化。通过简单的操作,用户可以轻松修改任务栏软件提醒颜色,使提醒更加醒目,提高使用效率。随着Win11系统的不断优化,任务栏颜色调整技巧必将成为用户热议的话题。
方法一、修改主题,任务栏跟随主题颜色1、首先右键点击桌面空白处,然后选择“个性化”。
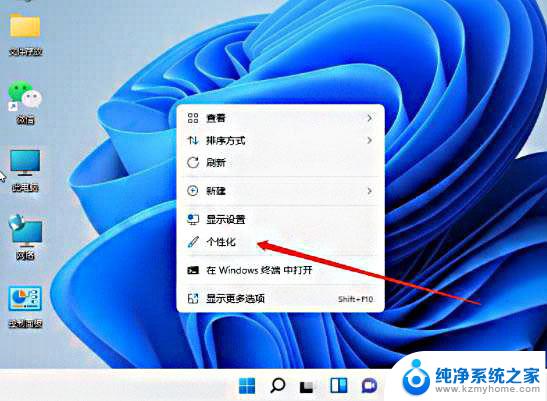
2、在个性化设置中,可以选择对应的主题。每个主题都有着不同的任务栏颜色,大家可以看预览图进行选择。
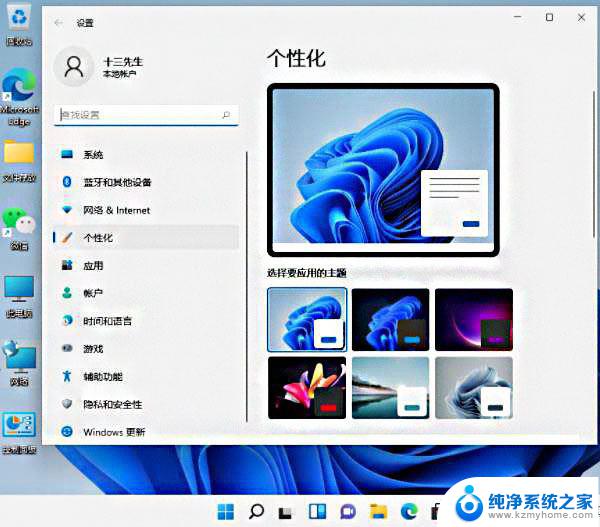
3、如果大家不喜欢,还可以点击下方的“颜色”。
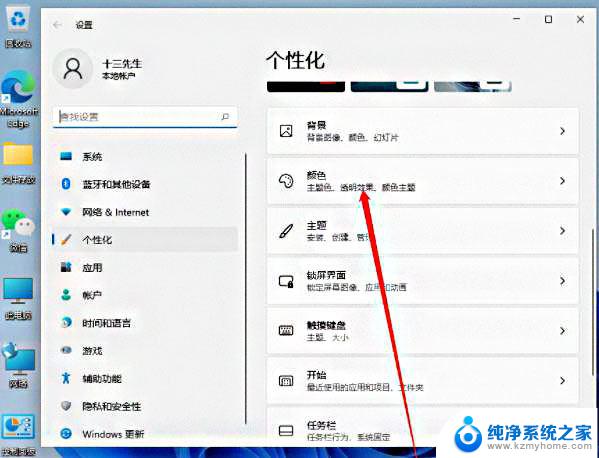
4、接着在选择模式右侧点击按钮,将它更改为“自定义”。
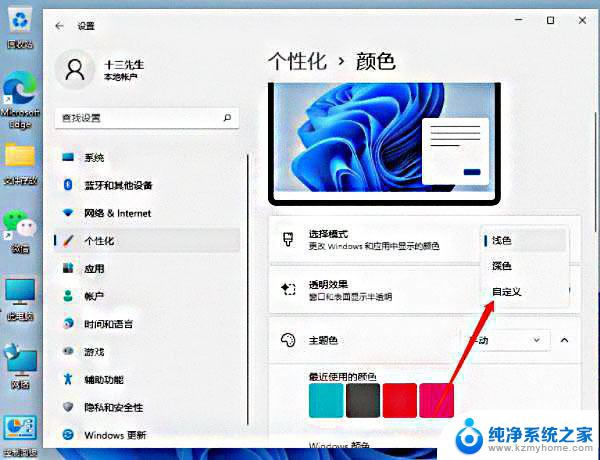
5、然后在下方“选择你的默认Windows模式”中可以更改任务栏为深色或者浅色,可以看到我们的任务栏颜色已经修改了。
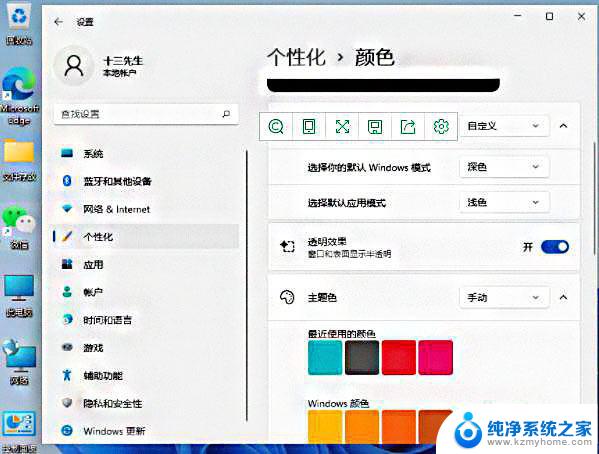
1、还是进入个性化页面,如下图所示,进入个性化后点击颜色:
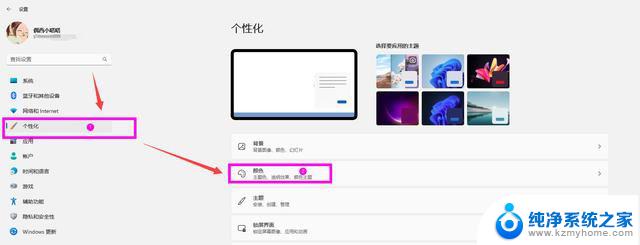
2、进入个性化,颜色,第一个选择模式,点击下拉选择“自定义”模式:
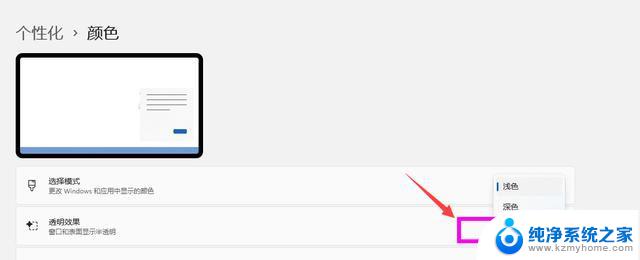
3、自定义后,点击下面的主题颜色,任务栏就会替换,如下图所示,也不需要确定或重启电脑即可生效:
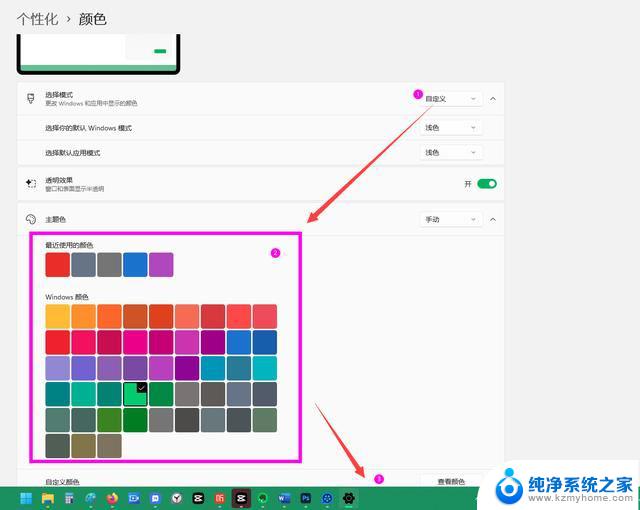
Win11任务栏颜色设置小建议
保持一致性:如果你选择的颜色与你的主题或壁纸颜色冲突,可能会使你的桌面环境看起来有些混乱。因此,最好选择与你的主题或壁纸相协调的颜色。易于识别:过于鲜艳或刺眼的颜色可能会使你的任务栏难以辨认。因此,选择一种既能吸引人注意又不会过于刺眼的颜色是更好的选择。适应环境:如果你需要在黑暗环境下使用电脑,那么选择一种在暗光下易辨认的颜色就非常重要。大多数深色主题在这种环境下都会比浅色主题更容易看清楚。自定义颜色:除了选择预设的颜色外,你还可以尝试自定义颜色。你可以选择一种自己特别喜欢的颜色,或者根据当天的心情来调整颜色。这样可以使你的桌面环境更加个性化,也更符合你的个人风格。注意事项
Win11任务栏的颜色修改可能会影响整个系统的视觉效果,所以在修改前最好先考虑一下是否真正需要改变颜色。另外,如果你使用的是深色主题或深色背景,任务栏的颜色可能会不太明显或容易被忽略。如果你想让任务栏的颜色更加突出,可以选择使用强调色或自定义颜色。
win11怎么把任务栏字体变成白色? win11任务栏字体颜色设置方法
以上就是win11修改任务栏软件提醒颜色的全部内容,还有不懂得用户就可以根据小编的方法来操作吧,希望能够帮助到大家。
win11修改任务栏软件提醒颜色 win11任务栏颜色调整技巧相关教程
- win11无法改任务栏颜色 windows11任务栏颜色修改无效解决方法
- 怎么调整win11图标提示颜色 win11任务栏怎么调整颜色
- win11主题栏颜色 win11任务栏颜色变化技巧
- win11固定任务栏微信消息提示颜色 Win11任务栏微信提示颜色修改方法
- 微信win11提示颜色 Win11任务栏微信消息提示颜色修改方法
- win11设置任务栏颜色 Win11任务栏颜色自定义教程
- win11系统设置任务栏颜色 win11任务栏对齐方式设置教程
- win11任务栏如何调位置 win11任务栏位置调整技巧
- win11的微信消息提示颜色好浅 Win11任务栏微信提示颜色如何修改
- win11,在开始和任务栏上显示重点颜色 Win11开始菜单和任务栏如何显示重点颜色
- windows11截屏都哪去了 win11截图保存位置
- win11开始放左边 win11任务栏开始键左边设置教程
- windows11系统硬盘 windows11系统新装硬盘格式化步骤
- 电脑怎么打开管理员权限win11 Windows11如何打开管理员权限
- win11电脑edge浏览器都打不开 win11edge浏览器打不开错误解决方法
- win11怎么设置账户头像 Win11账户头像怎么调整
win11系统教程推荐
- 1 windows11截屏都哪去了 win11截图保存位置
- 2 win11开始放左边 win11任务栏开始键左边设置教程
- 3 windows11系统硬盘 windows11系统新装硬盘格式化步骤
- 4 win11电脑edge浏览器都打不开 win11edge浏览器打不开错误解决方法
- 5 win11怎么设置账户头像 Win11账户头像怎么调整
- 6 win11总是弹出广告 Windows11 广告弹窗关闭教程
- 7 win11下面图标怎么不合并 win11任务栏图标不合并显示设置步骤
- 8 windows11开始怎么移到左边 Win11如何调整开始菜单位置
- 9 win11桌面一直在闪 Windows11桌面一直闪动怎么解决
- 10 win11快捷开摄像头 如何在电脑上打开摄像头