win11共享文件夹闪退怎么回事 win11打开共享文件夹闪退解决步骤
更新时间:2025-02-10 13:55:33作者:xiaoliu
在使用Win11系统时,有时候我们会遇到打开共享文件夹时闪退的情况,这给我们的工作和生活带来了一定的困扰,但是不用担心,只要按照一定的解决步骤来操作,这个问题就能够得到有效的解决。接下来我们将为大家介绍Win11共享文件夹闪退的解决方法,让大家轻松解决这一问题。
win11打开共享文件夹闪退问题解析1、快捷键“win+R”开启运行窗口,在其中输入“msconfig”,回车键打开界面。
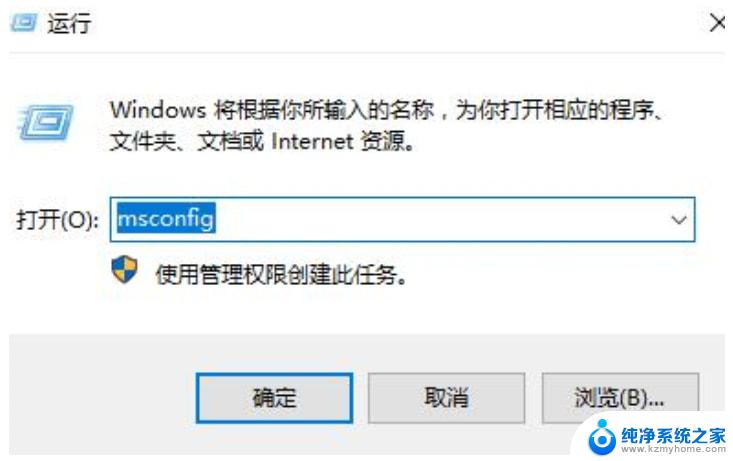
2、在新界面中,进入到“服务”选项卡中。将左下角的“隐藏所有microsoft服务”勾选上,点击“全部禁用”。
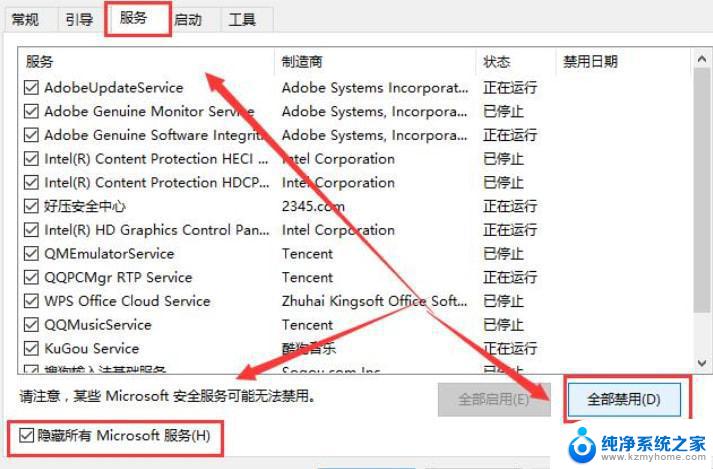
3、接着组合键“ctrl+shift+esc”打开任务管理器,进入“启动”选项卡中。将所有状态为“已启用”的项全都“禁用”即可。
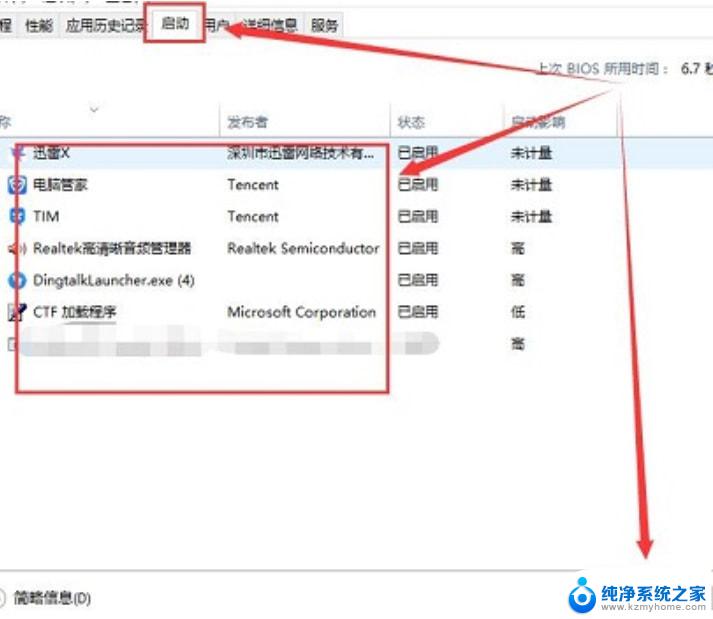
4、然后按下快捷键“win+x”,在上方给出的选项中选择“Windows终端(管理员)”选项。
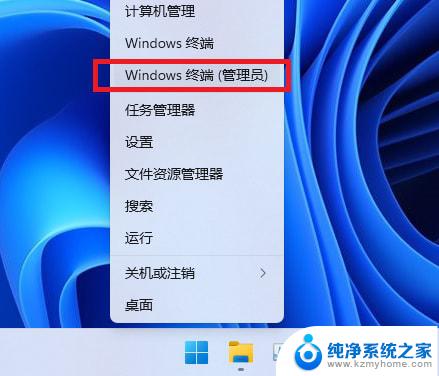
5、将下图中的命令依次输入到命令提示符窗口中。
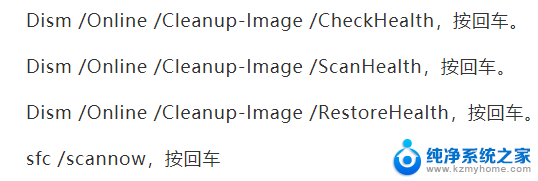
6、命令逐一输入执行,然后等待片刻,最后将电脑重新启动。
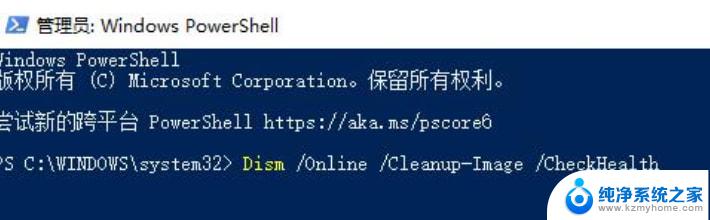
以上就是win11共享文件夹闪退怎么回事的全部内容,有出现这种现象的小伙伴不妨根据小编的方法来解决吧,希望能够对大家有所帮助。
win11共享文件夹闪退怎么回事 win11打开共享文件夹闪退解决步骤相关教程
- win11打开zip文件闪退 Win11打开文件夹闪退怎么解决
- win11设置共享smb文件夹 Win11文件夹共享设置步骤
- win11怎样访问共享文件夹 Windows11如何在局域网中打开共享文件夹
- win11共享打印机文件夹 Win11文件夹共享技巧和指南
- win11添加用户共享文件夹 Win11文件夹共享功能教程
- win11访问共享计算机 Win11局域网文件夹共享步骤
- win11共享已打开但无法共享 Win11 24H2无法进入NAS共享文件夹怎么解决
- win11文件夹属性没有共享 Win11文件夹分享的简易指南
- win11加入共享工作组 Win11怎么设置文件夹共享
- win10可以访问共享文件win11无法访问 Win11无法访问共享文件夹的解决方法
- win11键盘突然变成快捷键 win11键盘快捷键取消方法
- win11电脑唤醒不了 Win11睡眠无法唤醒怎么解决
- win11更新后闪屏无法控制 Win11电脑桌面闪屏无法使用解决方法
- win11如何调出外接摄像头 电脑摄像头怎么开启
- win11设置样式改变 Win11系统桌面图标样式调整方法
- win11删除任务栏显示隐藏图标 win11任务栏隐藏的图标怎么删除
win11系统教程推荐
- 1 win11更新后闪屏无法控制 Win11电脑桌面闪屏无法使用解决方法
- 2 win11管理已连接网络 Win11如何查看已有网络连接
- 3 取消windows11更新 禁止Win10更新到Win11的方法
- 4 windows11截屏都哪去了 win11截图保存位置
- 5 win11开始放左边 win11任务栏开始键左边设置教程
- 6 windows11系统硬盘 windows11系统新装硬盘格式化步骤
- 7 win11电脑edge浏览器都打不开 win11edge浏览器打不开错误解决方法
- 8 win11怎么设置账户头像 Win11账户头像怎么调整
- 9 win11总是弹出广告 Windows11 广告弹窗关闭教程
- 10 win11下面图标怎么不合并 win11任务栏图标不合并显示设置步骤