笔记本怎么切换核显 win10如何切换独立显卡和集成显卡的方法
更新时间:2024-03-08 13:56:03作者:jiang
在当今社会,笔记本电脑已经成为人们生活中不可或缺的一部分,但是在使用过程中,有时候我们需要根据不同的需求来切换笔记本电脑的显卡,以获得更好的性能和体验。在Win10系统中,切换独立显卡和集成显卡的方法并不复杂,只需要按照一定的步骤进行操作即可实现。通过这种方式,我们可以在不同场景下灵活地选择适合自己的显卡,提升笔记本电脑的性能和效率。
操作方法:
1.确认你的电脑是否是双显卡
1、按下win+X键,点击进入设备管理器
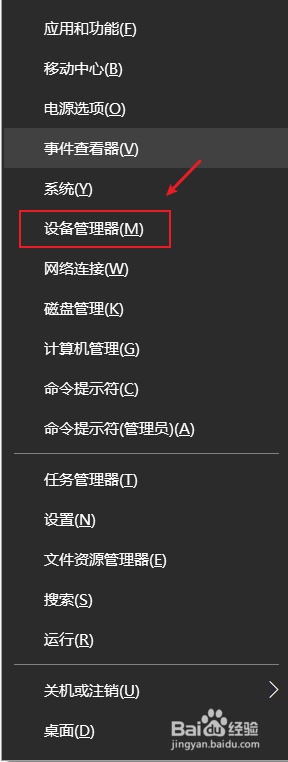
2、点击打开显示适配器,如果看到有两个显卡,那你的电脑就是双显卡的
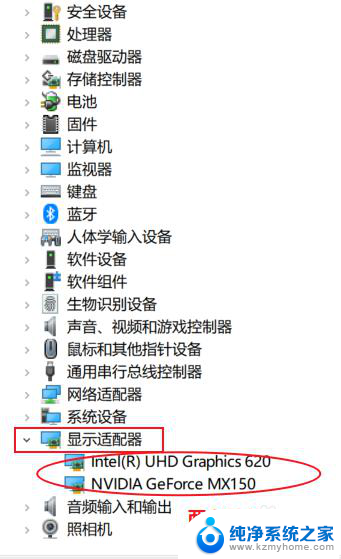
3.切换到独立显卡
1、按下win+q,搜索框输入NVIDIA。点击进入NVIDIA控制面板
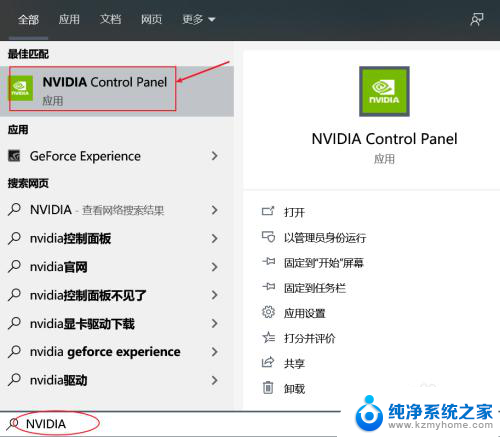
4.2、点击管理3D设置,在首选图形处理器那里。点击下拉选择高性能NVIDIA处理器,点击右下角的应用即可切换到了独立显卡。
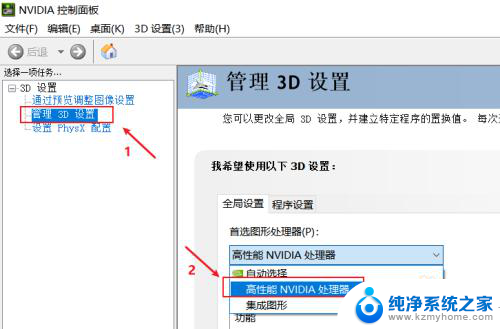
5.3、如果不需要高性能显卡,为了省电,可以选择集成显卡。在首选图形处理器那里。点击下拉选择集成图形,点击右下角的应用即可
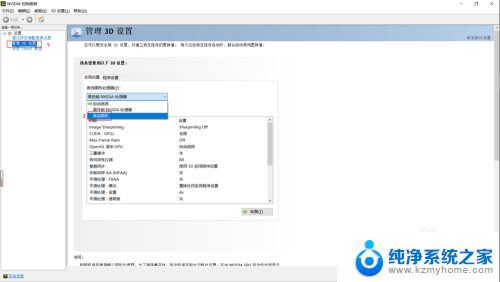
以上就是笔记本切换到核显的全部内容,碰到同样情况的朋友们赶紧参照小编的方法来处理吧,希望能够对大家有所帮助。
笔记本怎么切换核显 win10如何切换独立显卡和集成显卡的方法相关教程
- 核显切换到独立显卡 如何在Win10上切换独立显卡和集成显卡
- 电脑怎么切换核显独显 win10独立显卡和集成显卡切换方法
- 笔记本电脑如何切换独立显卡 win10笔记本双显卡切换到独立显卡的方法
- 如何把笔记本显卡变成nvidia win10独立显卡和集成显卡切换方法
- win10换成独立显卡 笔记本电脑怎么切换显卡
- 怎么切换笔记本显卡 Win10笔记本双显卡切换设置在哪里
- 笔记本显卡怎么切换 如何在Win10笔记本上切换双显卡
- 投影显示屏切换 Win10笔记本外接显示屏怎么设置
- windows10独显怎么开 Win10怎样启用独立显卡
- 笔记本切换输入法快捷键 win10输入法切换快捷键设置方法
- win 10没有管理员权限怎么 Win10怎么获取管理员权限
- 整个win10未响应 电脑桌面突然无响应怎么办
- 台式win10屏幕亮度电脑怎么调 台式电脑屏幕亮度调节快捷键
- win10图形设置如何设置 win10电脑图形设置在哪里找
- win10设置没有唤醒密码设置 Windows 10如何设置电脑唤醒需要输入密码
- win10不能修改分辨率为灰色 win10分辨率调整失效的解决方法
win10系统教程推荐
- 1 台式win10屏幕亮度电脑怎么调 台式电脑屏幕亮度调节快捷键
- 2 电脑win10怎么升级 电脑升级win10步骤
- 3 win10全屏游戏切换桌面 win10打游戏时怎么切换到桌面
- 4 win10修复模式怎么进去安全模式 win10开机进入安全模式步骤
- 5 win10壁纸删除 电脑桌面壁纸怎么取消
- 6 win10有没有自带的录屏 win10自带录屏功能使用教程
- 7 win10如何开机启动.bat文件 bat脚本添加到开机启动项
- 8 win10后台程序太多 笔记本进程太多怎么清理
- 9 win102004任务栏透明 Win10系统任务栏透明度设置教程
- 10 win10禁用本地键盘 笔记本键盘禁用方法