电脑快速开机怎么关闭 Windows 10快速启动如何关闭
更新时间:2023-12-11 13:56:37作者:jiang
在现代社会中电脑已经成为我们生活中不可或缺的一部分,而当我们使用电脑时,快速开机无疑是我们希望能够拥有的一项功能。对于一些Windows 10用户来说,快速启动可能会带来一些不便。如何关闭Windows 10的快速启动呢?本文将介绍一些方法,帮助大家解决这个问题。无论是为了节省电脑资源还是为了避免开机问题,关闭快速启动都是一个值得探索的选项。接下来让我们一起来了解一下吧。
步骤如下:
1.我们首先右击左下角开始图标,或者按win+x

2.在弹出的常用菜单中我们选择“电源选项”
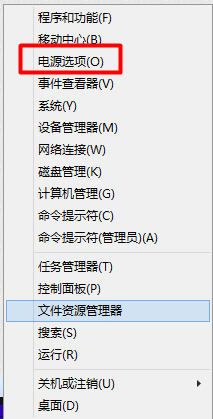
3.在“电源选项”中我们选择“选择电源按钮的功能”
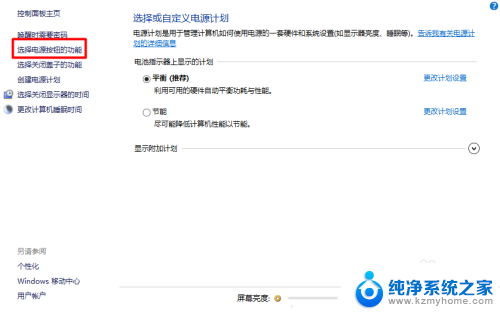
4.我们可以看到我们的快速启动是灰色的。我们该如何修改呢?
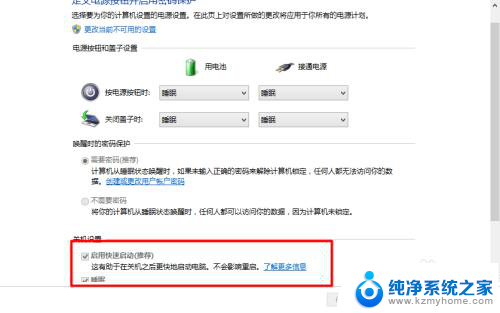
5.我们在设置中选择“更改当前不可用的设置”
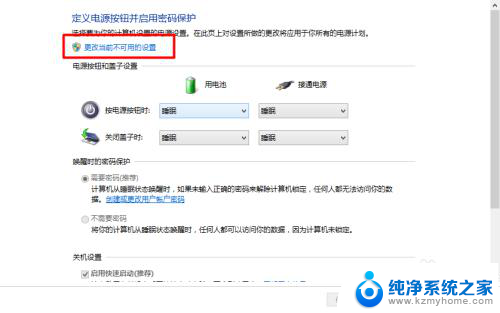
6.这时候我们的“快速启动”我们就可以进行修改了。我们把前面的勾去掉。完成后我们选择“保存修改”
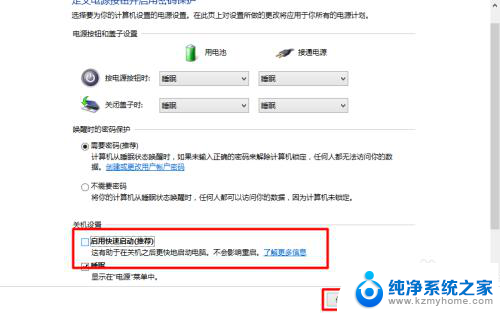
7.这样设置我们的快速启动功能就关闭了,这样我们的电脑开机速度就变慢了。如果我们要开启他,也是同样的方法就可以了。

8.是不是很简单。win10的操作其实和win7差不多。只是在界面上显示好看了。适合平板了,可以触屏了。我们要敢于尝试。

9.如果您觉得本经验有帮助,请点击正下方的或右上角的“投票”或“分享”或“关注”给我支持和鼓励。为了方便下次查看,您可以点击“收藏”。
以上就是电脑快速开机如何关闭的全部内容,如果您遇到这种情况,不妨尝试按照以上方法解决,希望这对您有所帮助。
电脑快速开机怎么关闭 Windows 10快速启动如何关闭相关教程
- windows网卡服务启动 怎么快速打开被关闭的无线网卡服务
- 电脑软件开机启动如何关闭 电脑开机启动项关闭方法
- 怎么关闭软件开机启动 开机自动启动的软件如何关闭
- 电脑开机如何关闭自动启动软件 电脑开机自动启动程序怎么关闭
- 电脑怎么关闭开机启动软件 电脑开机自动启动程序如何关闭
- 如何快速关闭电脑正在运行的程序 如何强制关闭电脑上的程序
- 电脑关闭启动项 电脑开机启动项关闭方法
- 开机自己启动的程序怎么关 开机自启动软件如何关闭
- 强行关闭电脑程序的按键 快速关闭当前程序的快捷键有哪些
- iphone14怎么关闭后台程序 苹果手机如何快速关闭所有后台运行的应用程序
- qq聊天记录删除了可以找回吗 QQ聊天记录删除了怎么找回
- 电脑键盘灯亮怎么办 键盘灯亮但无法输入字怎么处理
- 怎么提高笔记本电脑屏幕亮度 笔记本屏幕亮度调节方法
- 微信发送不了语音 微信语音发送不了怎么办
- tcl电视投屏不了 TCL电视投屏无法显示画面怎么解决
- 3dmax打开没反应 3dmax打不开一直加载不出来
电脑教程推荐
- 1 怎么提高笔记本电脑屏幕亮度 笔记本屏幕亮度调节方法
- 2 tcl电视投屏不了 TCL电视投屏无法显示画面怎么解决
- 3 windows2008关机选项 Windows server 2008 R2如何调整开始菜单关机按钮位置
- 4 电脑上的微信能分身吗 电脑上同时登录多个微信账号
- 5 怎么看电脑网卡支不支持千兆 怎样检测电脑网卡是否支持千兆速率
- 6 荣耀电脑开机键在哪 荣耀笔记本MagicBook Pro如何正确使用
- 7 一个耳机连不上蓝牙 蓝牙耳机配对失败
- 8 任务栏被隐藏时,可以按 键打开开始菜单 如何隐藏任务栏并用快捷键调出
- 9 电脑为什么找不到打印机 电脑找不到打印机怎么连接
- 10 word怎么清除最近打开文档记录 Word文档打开记录快速清除技巧