wifi换密码了电脑怎么重新连接 Win10修改WiFi密码后怎么重新输入新的WiFi密码连接网络
更新时间:2024-01-15 13:56:00作者:yang
随着无线网络的普及,我们经常会遇到WiFi密码的更改,尤其是在Win10系统中,当WiFi密码被修改后,我们需要重新输入新的密码来连接网络。对于这种情况,我们应该如何重新连接WiFi呢?在本文中我们将探讨Win10系统下,当WiFi密码更改后,如何重新输入新的WiFi密码来连接网络的方法。无论是在家中还是在办公室,这些技巧将帮助您重新享受网络带来的便利和乐趣。
具体步骤:
1.以前Windows10连接一个无线WiFi网络一直可以,但是今天小编修改了这个无线WiFi的密码。用Windows10连接这个无线WiFi网络时候,总是连不上。
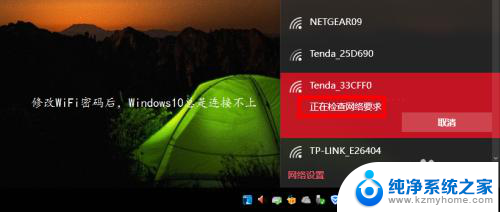
2.要用新的无线WiFi密码进行连接,我们首先要忘记原来的无线网络。点击任务栏网络图标,然后点击这里的网络设置按钮。如图所示,在最下面这个位置。
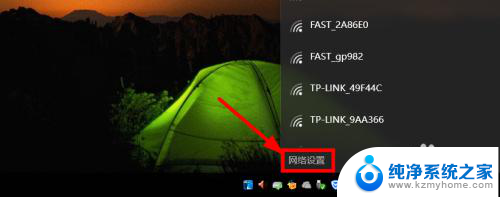
3.这时候出现的窗口中,我们找到管理Wi-Fi设置选项打开进入,如图所示
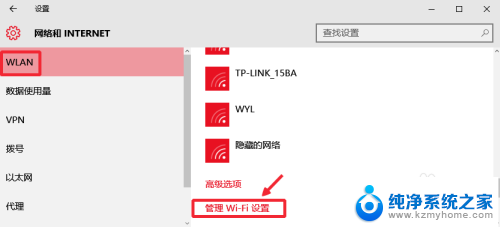
4.管理Wi-Fi设置界面,我们这里找到管理已知网络。将修改密码的WiFi网络忘记。
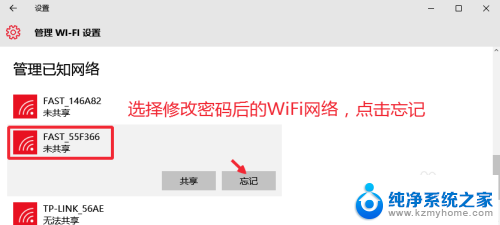
5.然后我们正常的打开网络,重新连接修改WiFi密码后的网络。
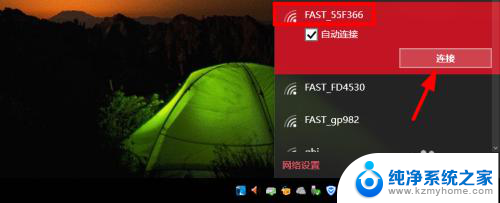
6.现在我们要做的是,输入新的无线WiFi密码,然后点击连接,这样既可成功。
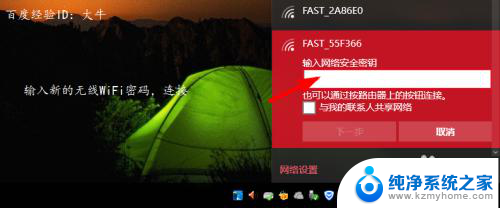
以上就是如何在电脑上重新连接WiFi并更改密码的全部内容,有需要的用户可以根据小编提供的步骤进行操作,希望对大家有所帮助。
wifi换密码了电脑怎么重新连接 Win10修改WiFi密码后怎么重新输入新的WiFi密码连接网络相关教程
- 忘记网络密码怎么连接 Win10如何忘记无线网络并重新连接WiFi
- win10分享wifi密码 win10笔记本共享WiFi连接密码忘记怎么办
- win10在哪里看wifi密码 Win10系统如何查看已连接WiFi的密码
- window10如何查看wifi密码 win10系统如何查看WiFi连接密码
- win10怎么设置无线网络连接 Win10怎么设置wifi密码
- 已登录的电脑wifi怎么查看密码 WIN10如何查看已连接WIFI的密码
- 电脑网络禁用后怎么重新连接 win10本地连接禁用了如何恢复
- 电脑win10密码忘记了怎么重置密码 Windows10开机密码忘了怎么办
- win10 wifi密码怎么看 win10系统查看WiFi密码步骤
- window10电脑怎么练wi-fi Win10怎么连接Wifi密码
- u盘win10装win7系统 win10系统如何降级为win7系统
- win10 开放远程桌面 Win10远程桌面开启步骤
- win10屏幕刷新率在哪设置 Windows10更改屏幕刷新率的方法
- 插上耳机有声音不插耳机没声音 Win10电脑插上耳机没声音怎么解决
- 新电脑怎样分盘 win10新电脑分盘步骤
- 如何关闭键盘win键 win10系统如何关闭win键组合键
win10系统教程推荐
- 1 u盘win10装win7系统 win10系统如何降级为win7系统
- 2 新电脑怎样分盘 win10新电脑分盘步骤
- 3 怎么看笔记本电脑激活时间 win10系统激活时间查看步骤
- 4 win10自动休眠设置 win10自动休眠设置方法
- 5 笔记本蓝牙连接电视后如何投屏 win10笔记本无线投屏到电视怎么设置
- 6 win10关闭windows防火墙 Win10系统关闭防火墙步骤
- 7 win10开机图标变大了 win10电脑重启图标变大解决技巧
- 8 电脑重置后windows怎么激活 win10系统重置后激活方法
- 9 怎么开电脑麦克风权限 win10麦克风权限在哪里可以找到
- 10 windows 10开机动画 Windows10开机动画设置方法