win10设置此电脑在桌面 win10如何在桌面上添加此电脑(我的电脑)图标
更新时间:2023-10-02 13:57:53作者:jiang
win10设置此电脑在桌面,在使用Windows 10操作系统时,有时我们可能会感到不便,因为在桌面上找不到此电脑(或称我的电脑)的图标,幸运的是我们可以通过一些简单的步骤来解决这个问题。在本文中我们将介绍如何在桌面上添加此电脑的图标,使我们更方便地访问和管理计算机中的文件和文件夹。阅读以下内容,了解如何在Windows 10中设置此电脑图标,使我们的日常操作更加高效和便捷。
具体方法:
1.打开电脑,直接进入到Windows10系统桌面。在桌面空白处点击鼠标右键。
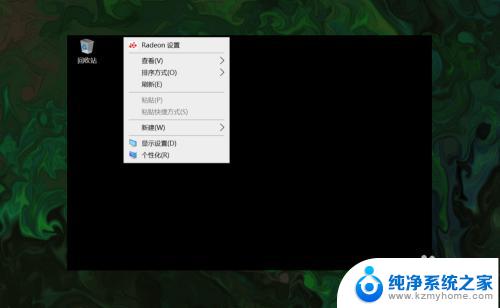
2.在右键菜单中选择个性化菜单,打开并进入个性化设置窗口。
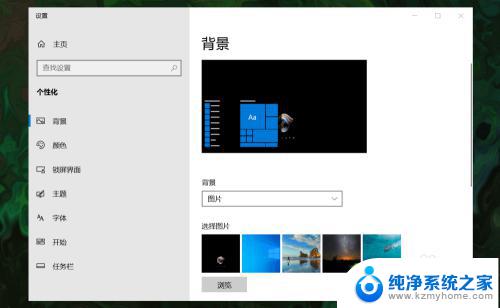
3.在左侧菜单中选择主题菜单,在右侧设置中找到桌面图标设置选项。
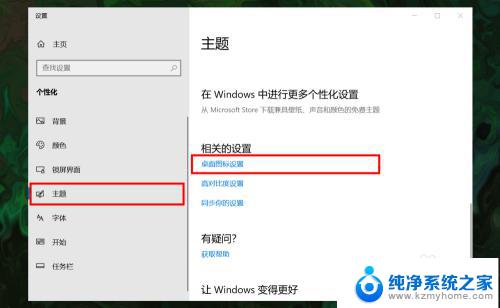
4.点击桌面图标设置选项打开桌面图标设置窗口,在下面找到计算机选项。
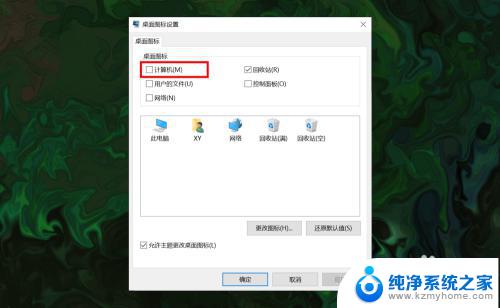
5.勾选计算机选项,然后在下面图标中选中此电脑图标。最后点击底部确定按钮。
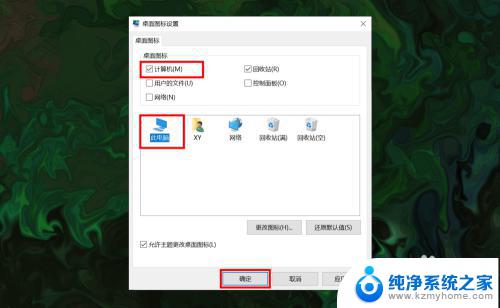
6.确定后返回到系统桌面就可以看到此电脑图标已经显示出来了,点击即可使用。
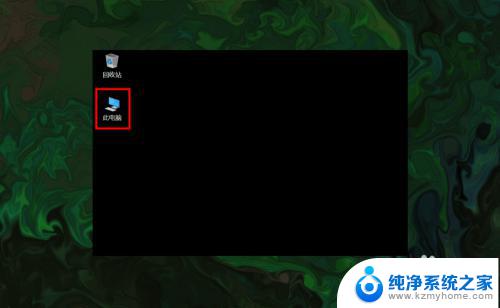
以上是关于如何在win10桌面上设置此电脑的全部内容,如果您也遇到了同样的问题,可以按照本文提供的方法来解决。
win10设置此电脑在桌面 win10如何在桌面上添加此电脑(我的电脑)图标相关教程
- 此电脑怎么设置在桌面上 win10如何在桌面上添加此电脑图标
- win10如何在桌面上添加我的电脑图标 如何在win10桌面上添加我的电脑图标
- win10在桌面显示此电脑 win10如何将此电脑图标显示在桌面
- win10怎么桌面显示此电脑 Win10如何将此电脑图标显示在桌面
- 如何让桌面显示此电脑 win10如何将此电脑图标显示在桌面
- 如何此电脑图标添加到桌面 Win10如何将此电脑添加到桌面图标
- win10怎样把我的电脑图标放到桌面上 win10桌面上如何找回此电脑(我的电脑)图标
- win10 我的电脑怎么添加到桌面 Win10如何将此电脑添加到桌面图标
- w10如何把此电脑放到桌面 win10如何设置此电脑在桌面显示
- win10如何在桌面显示此电脑 Win10如何在桌面显示此电脑
- win10怎么设置浏览器起始页 Win10自带浏览器如何设置起始页网址
- win10开机图标变大了 win10电脑重启图标变大解决技巧
- 电脑重置后windows怎么激活 win10系统重置后激活方法
- 如何把显示桌面放到任务栏 Win7/Win10任务栏添加显示桌面快捷方式步骤
- win10文件夹没有高清晰音频管理器怎么办 Win10缺少高清晰音频管理器怎么办
- windows10设置休眠 win10如何设置休眠时间
win10系统教程推荐
- 1 win10开机图标变大了 win10电脑重启图标变大解决技巧
- 2 电脑重置后windows怎么激活 win10系统重置后激活方法
- 3 怎么开电脑麦克风权限 win10麦克风权限在哪里可以找到
- 4 windows 10开机动画 Windows10开机动画设置方法
- 5 输入法微软拼音怎么调 win10电脑微软拼音输入法怎么调整
- 6 win10没有ppt怎么办 win10右键新建中没有PPT选项怎么添加
- 7 笔记本硬盘损坏是否会导致蓝屏 Win10系统DRIVER POWER STATE FAILURE蓝屏怎么处理
- 8 win10老是提醒激活 Win10系统总提醒需要激活怎么解决
- 9 开机启动软件win10 Win10怎么设置开机自启动指定软件
- 10 win7和win10共享文件夹设置 Win10与win7局域网共享设置详解