win10 改变用户名称 Win10修改账户名称的步骤
更新时间:2024-11-14 13:57:11作者:jiang
在使用Win10系统的过程中,有时我们需要修改用户名称来符合个人需求或者习惯,Win10系统提供了简单的步骤来实现这一操作。通过以下步骤,我们可以轻松地改变用户名称,让电脑更符合个性化的需求。
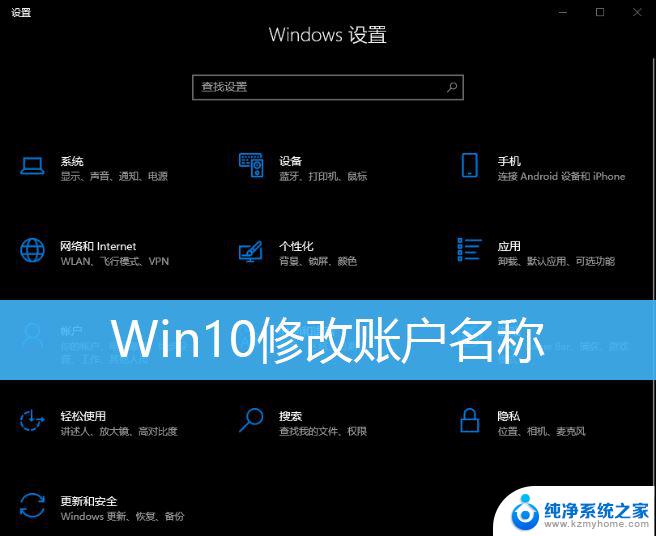
1、桌面【右键】点击此电脑,在打开的菜单项中,选择【管理】;
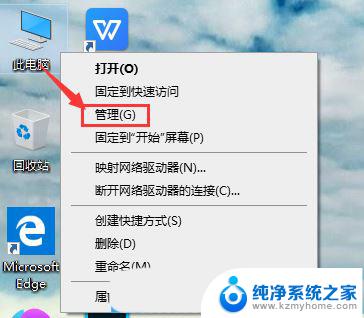
2、计算机管理窗口,左侧点击【本地用户和组】,右侧双击打开【用户】选项;
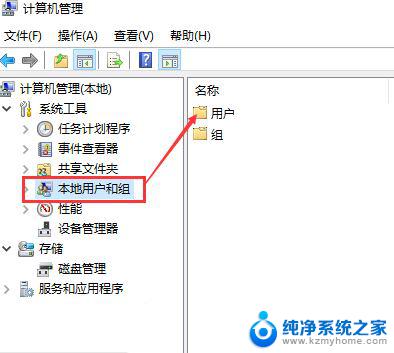
3、打开用户选项后,就可以查看到本机所有的账户;
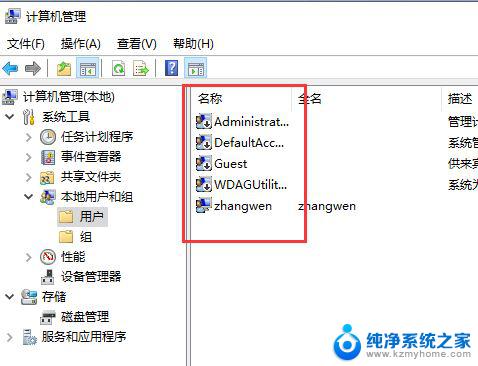
4、选中需要【修改账户名的账户】,点击【右键】。选择【重命名】,这时候就可以修改账户名了;
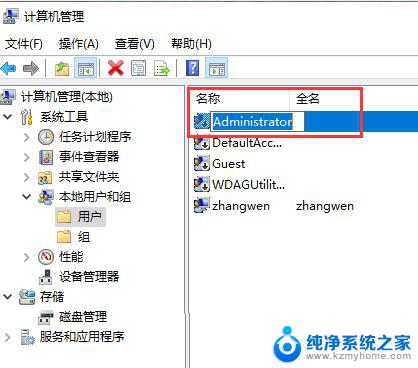
1、打开Windows 设置(Win+i),搜索框可以查找设置。也可以直接点击【账户(你的账户、电子邮件、同步设置、工具、家庭)】;
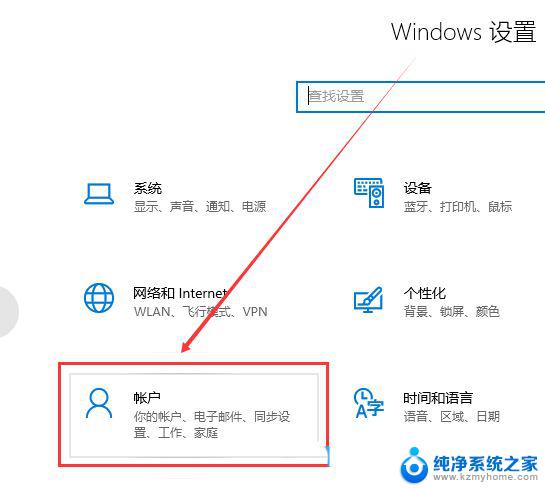
2、输入你的本地账户信息,在账户信息中登录Microsoft账户后。便可以修改本地账户信息了;
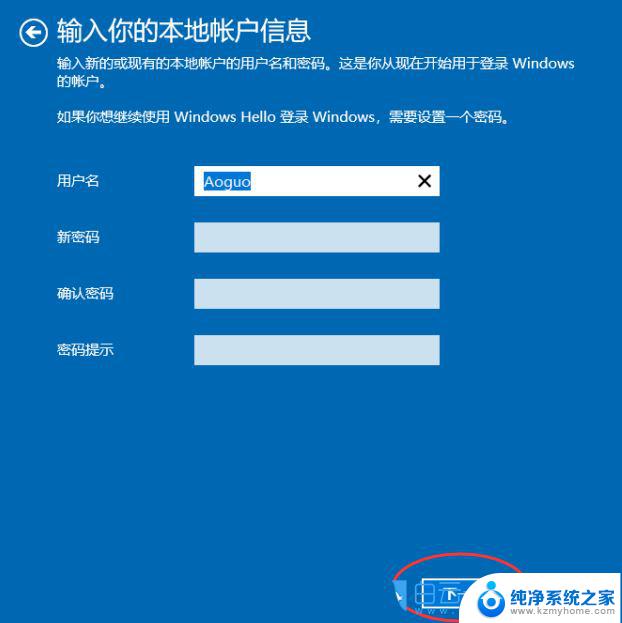
3、点击【下一步】,选择【注销并完成】;
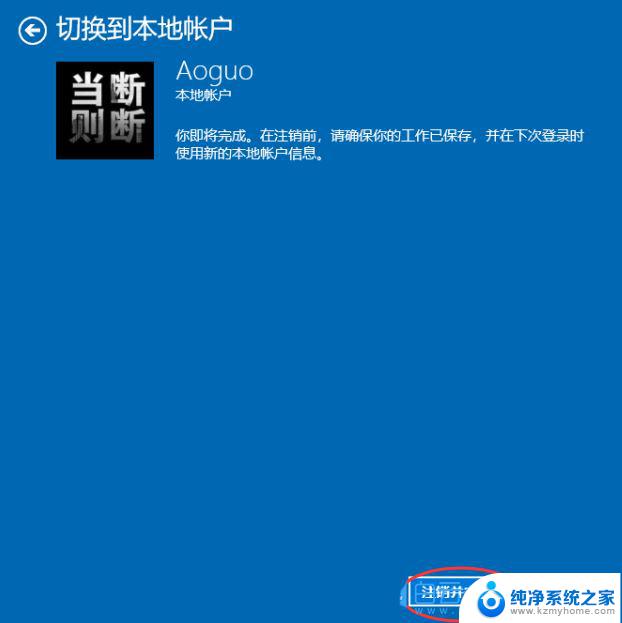
Win10为什么不建议使用中文用户名? win10用户名中文改成英文的技巧
用户名丢失怎样找回? 修复win10登录屏幕中丢失的所有本地用户帐户
win10无法更改用户名提示找不到本地用户怎么办? win10找不到更改用户名解决办法
以上就是关于win10 改变用户名称的全部内容,有出现相同情况的用户就可以按照小编的方法了来解决了。
win10 改变用户名称 Win10修改账户名称的步骤相关教程
- windows修改本地账户名称 如何更改Win10本地用户账户名称
- 修改计算机账户名称 win10中怎么修改账户名称
- windows怎么改账户名字 win10更改账户名称步骤
- win10如何修改windows用户名 Win10账户名称修改方法详解
- win10开机名称怎么修改 win10电脑开机账户名称怎么修改
- 怎么修改账户名称电脑 Win10怎么调整账户名称
- win10系统账户信息怎么修改 Win10账户名称更改的几种方法
- 电脑如何改账户名 win10如何更改本地账户名称
- win10系统笔记本怎么更改账户名 Win10如何更改账户名称
- win10怎么更改用户名称 Win10系统更改用户名的方法
- win10如何查看蓝屏日志 win10蓝屏日志查看教程
- win10自动休眠设置 win10自动休眠设置方法
- 开机时按什么键进入bios win10系统开机按什么键可以进入bios
- win10两台电脑如何设置共享文件夹 两台win10 电脑共享文件夹的方法
- 电脑右下角的图标怎么显示出来 如何让win10所有图标都显示在任务栏右下角
- win10自动更新导致蓝屏 Win10正式版自动更新失败蓝屏怎么解决
win10系统教程推荐
- 1 win10自动休眠设置 win10自动休眠设置方法
- 2 笔记本蓝牙连接电视后如何投屏 win10笔记本无线投屏到电视怎么设置
- 3 win10关闭windows防火墙 Win10系统关闭防火墙步骤
- 4 win10开机图标变大了 win10电脑重启图标变大解决技巧
- 5 电脑重置后windows怎么激活 win10系统重置后激活方法
- 6 怎么开电脑麦克风权限 win10麦克风权限在哪里可以找到
- 7 windows 10开机动画 Windows10开机动画设置方法
- 8 输入法微软拼音怎么调 win10电脑微软拼音输入法怎么调整
- 9 win10没有ppt怎么办 win10右键新建中没有PPT选项怎么添加
- 10 笔记本硬盘损坏是否会导致蓝屏 Win10系统DRIVER POWER STATE FAILURE蓝屏怎么处理