电脑的蓝牙怎么连接 电脑蓝牙连接教程
更新时间:2023-11-19 13:57:33作者:xiaoliu
电脑的蓝牙怎么连接,在现代科技的快速发展下,蓝牙技术成为了我们生活中不可或缺的一部分,电脑的蓝牙连接能够方便地实现设备之间的无线传输,使得数据传输更加便捷。但是对于一些刚接触蓝牙的人来说,对于电脑蓝牙的连接方法可能会感到一些困惑。本文将为大家介绍如何连接电脑的蓝牙设备,帮助大家更好地利用蓝牙技术,享受无线传输的便利。
操作方法:
1.点击任务栏的“开始”菜单,在出现的菜单中找到“控制面板”。然后点击“控制面板”进入控制面板主页。
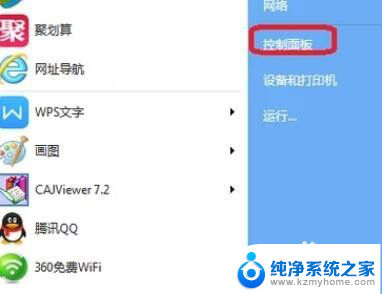
2.在控制面板主页面中找到“网络和共享中心”,然后点击进入。
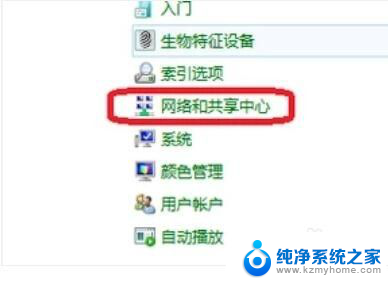
3.进入网络和共享中心页面后,找到左上方的“更改适配器设置”,点击进入。
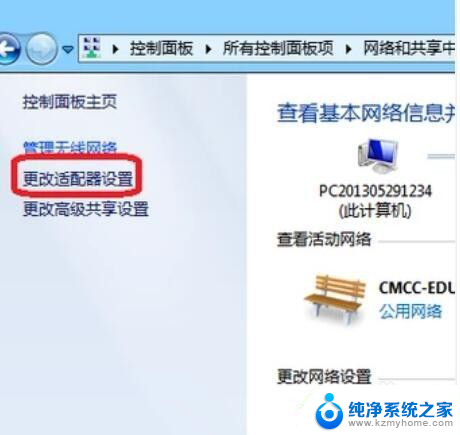
4.进入之后,找到“Bluetooth网络连接”。点击它就可以看到电脑上连接的蓝牙设备了。
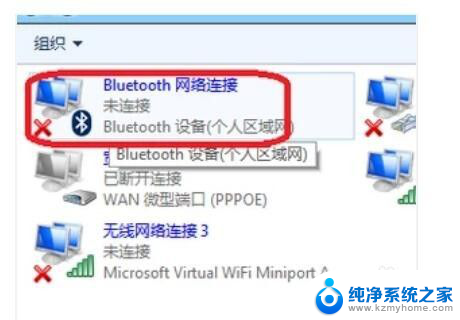
5.如果你的工具栏下方有蓝牙的图标,直接将鼠标移动到它上面然后右键。选择“显示Bluetooth设备”,也可以看到电脑上连接的蓝牙设备。
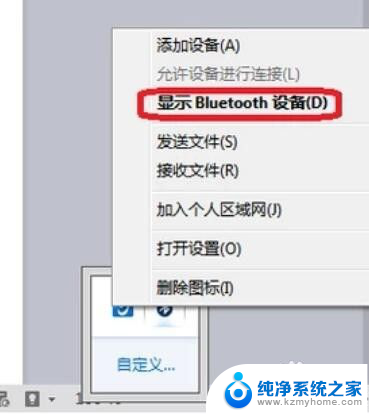
6.你学会了吗?赶快动手试一试吧。
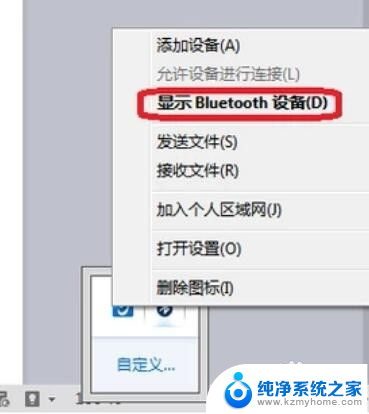
以上就是电脑的蓝牙连接方法的全部内容,如果你遇到这种情况,可以按照以上步骤解决问题,非常简单且快速。
电脑的蓝牙怎么连接 电脑蓝牙连接教程相关教程
- 怎么用电脑连接蓝牙音箱 蓝牙音箱与电脑连接教程
- 电脑咋连接蓝牙 电脑蓝牙连接教程
- 蓝牙音箱连接台式电脑教程 台式电脑蓝牙音箱连接步骤
- 新电脑蓝牙鼠标怎么连接 联想小新鼠标蓝牙连接教程
- 电脑可以连接音响蓝牙吗 蓝牙音箱与电脑连接教程
- 电脑能和蓝牙音响连接吗 蓝牙音箱连接电脑教程
- 电脑怎么连蓝牙? 电脑蓝牙连接教程
- 平板怎样连接蓝牙耳机 平板电脑蓝牙耳机连接教程
- 笔记本电脑能连接蓝牙音箱吗 笔记本蓝牙音箱连接教程
- 笔记本怎么接蓝牙耳机 笔记本电脑蓝牙耳机连接教程
- 微信发送不了语音 微信语音发送不了怎么办
- tcl电视投屏不了 TCL电视投屏无法显示画面怎么解决
- 3dmax打开没反应 3dmax打不开一直加载不出来
- 电视上怎么打开无线投屏 电视怎么打开无线投屏功能
- 文件夹里面桌面没有了 桌面文件被删除了怎么办
- windows2008关机选项 Windows server 2008 R2如何调整开始菜单关机按钮位置
电脑教程推荐
- 1 tcl电视投屏不了 TCL电视投屏无法显示画面怎么解决
- 2 windows2008关机选项 Windows server 2008 R2如何调整开始菜单关机按钮位置
- 3 电脑上的微信能分身吗 电脑上同时登录多个微信账号
- 4 怎么看电脑网卡支不支持千兆 怎样检测电脑网卡是否支持千兆速率
- 5 荣耀电脑开机键在哪 荣耀笔记本MagicBook Pro如何正确使用
- 6 一个耳机连不上蓝牙 蓝牙耳机配对失败
- 7 任务栏被隐藏时,可以按 键打开开始菜单 如何隐藏任务栏并用快捷键调出
- 8 电脑为什么找不到打印机 电脑找不到打印机怎么连接
- 9 word怎么清除最近打开文档记录 Word文档打开记录快速清除技巧
- 10 电脑排列图标怎么设置 桌面图标排序方式设置教程