win11笔记本改分辨率 电脑分辨率设置教程
当我们使用Win11笔记本时,有时候会遇到屏幕分辨率与显示效果不符的情况,此时我们就需要对电脑的分辨率进行设置调整,以获得更好的视觉体验。在接下来的教程中,我们将介绍如何在Win11系统中改变笔记本的分辨率,让您轻松掌握调整电脑分辨率的技巧。愿您在使用笔记本电脑时,能够享受到更清晰、更舒适的视觉效果。
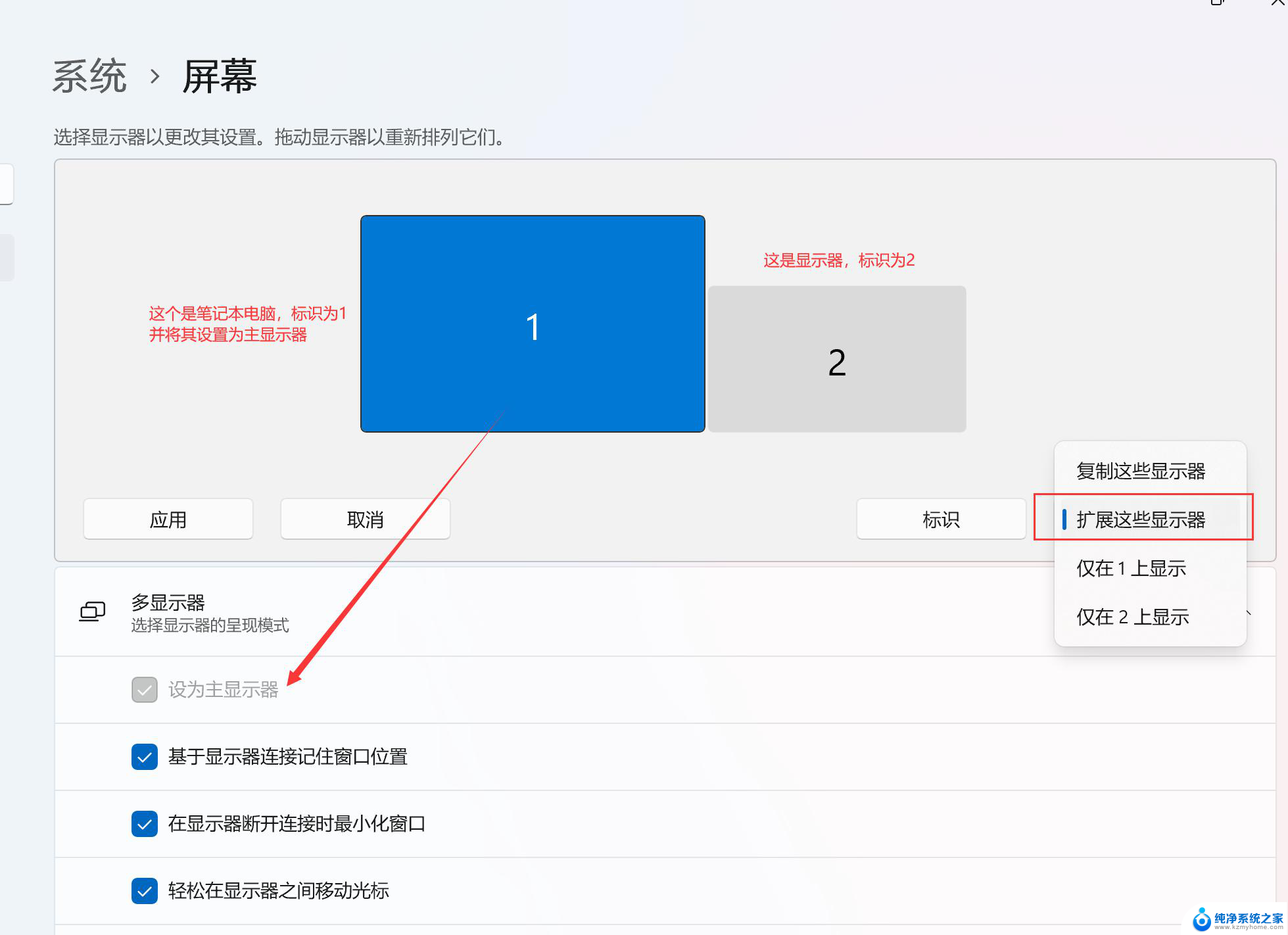
**一、Windows系统**
对于Windows操作系统的用户,调整分辨率的步骤如下:
1. **打开显示设置**:首先,点击屏幕右下角的“通知”图标(通常是一个小方块或气泡形状)。在弹出的菜单中选择“所有设置”,或者直接在开始菜单中搜索“设置”并打开。在设置窗口中,点击“系统”选项,然后选择“显示”。
2. **调整分辨率**:在“显示”设置页面中,你会看到“分辨率”这一选项。点击下拉菜单,系统会显示出一系列可用的分辨率选项。根据你的显示器型号和偏好,选择一个合适的分辨率。
3. **应用并保存**:选择好分辨率后,点击旁边的“保留更改”按钮。系统就会自动应用这个新的分辨率设置。
**二、macOS系统**
对于使用macOS的用户,调整分辨率的方法略有不同:
1. **打开系统偏好设置**:点击屏幕左上角的苹果图标,选择“系统偏好设置”。
2. **进入显示器设置**:在系统偏好设置窗口中,找到并点击“显示器”选项。
3. **调整分辨率**:在显示器设置页面中,你会看到“分辨率”一栏。这里列出了当前显示器支持的所有分辨率选项。通过点击下拉菜单,选择一个你想要的分辨率,然后关闭设置窗口即可。macOS会自动保存你的更改。
无论是Windows还是macOS,调整屏幕分辨率都是一个简单直观的过程。通过调整分辨率,你可以根据自己的使用习惯和需求,优化屏幕显示效果,提升工作效率和视觉体验。
以上就是win11笔记本改分辨率的全部内容,有遇到相同问题的用户可参考本文中介绍的步骤来进行修复,希望能够对大家有所帮助。
win11笔记本改分辨率 电脑分辨率设置教程相关教程
- win11新电脑怎么设置分辨率 笔记本分辨率调节方法
- win11怎样修改分辨率 电脑分辨率设置教程
- 怎样强制改变电脑分辨率 win11 电脑分辨率设置方法
- lenovo笔记本win11如何调高分辨率? 笔记本屏幕分辨率调整技巧
- 如何调整电脑分辨率win11 电脑分辨率调整教程
- win11修改分辨率限制 电脑分辨率怎么修改
- win11外接显示器分辨率怎么调整 Win11显示器分辨率设置
- win11系统怎么自定义分辨率 电脑分辨率设置步骤
- win11电脑分辨率变低 无法调整 电脑分辨率调整工具
- win11 更改分辨率 win11怎么调整屏幕分辨率
- win11键盘突然变成快捷键 win11键盘快捷键取消方法
- win11电脑唤醒不了 Win11睡眠无法唤醒怎么解决
- win11更新后闪屏无法控制 Win11电脑桌面闪屏无法使用解决方法
- win11如何调出外接摄像头 电脑摄像头怎么开启
- win11设置样式改变 Win11系统桌面图标样式调整方法
- win11删除任务栏显示隐藏图标 win11任务栏隐藏的图标怎么删除
win11系统教程推荐
- 1 win11更新后闪屏无法控制 Win11电脑桌面闪屏无法使用解决方法
- 2 win11管理已连接网络 Win11如何查看已有网络连接
- 3 取消windows11更新 禁止Win10更新到Win11的方法
- 4 windows11截屏都哪去了 win11截图保存位置
- 5 win11开始放左边 win11任务栏开始键左边设置教程
- 6 windows11系统硬盘 windows11系统新装硬盘格式化步骤
- 7 win11电脑edge浏览器都打不开 win11edge浏览器打不开错误解决方法
- 8 win11怎么设置账户头像 Win11账户头像怎么调整
- 9 win11总是弹出广告 Windows11 广告弹窗关闭教程
- 10 win11下面图标怎么不合并 win11任务栏图标不合并显示设置步骤