win10电脑取消网速限制 如何解除win10系统中的电脑网速限制
win10电脑取消网速限制,在如今数字化的时代,电脑已经成为我们生活中不可或缺的工具之一,有时候我们会发现在使用Windows 10操作系统的电脑上,网速被限制的情况。这种限制给我们的上网体验带来了不便,因此我们迫切需要找到解除这种限制的方法。接下来本文将介绍如何解除Win10系统中的电脑网速限制,让我们的网络连接恢复顺畅。
具体步骤:
1.首先,打开我们的电脑,按下键盘上的win+R组合键,打开运行窗口。
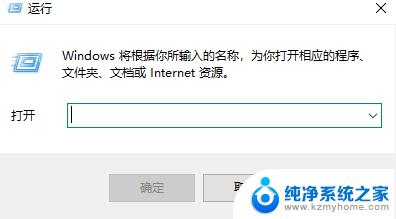
2.在打开的运行窗口中,有个输入框,请在输入框里输入“gpedit.msc”,不包括双引号,然后按下回车键,打开组策略编辑器。
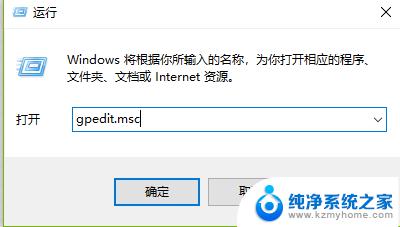
3.如果你的win10系统打不开组策略编辑器,说明你使用的是win10家庭中文版操作系统。默认是不带组策略编辑器的,可以根据我下面写的经验快速配置下组策略编辑器,就可以正常打开了。
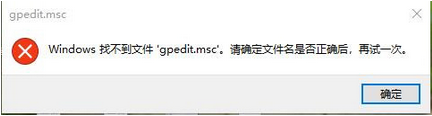
4.在打开的组策略编辑器界面中,请点击左侧页面中”计算机配置”下的“管理模板”。它下面有个“网络”的设置,请双击这个“网络”。
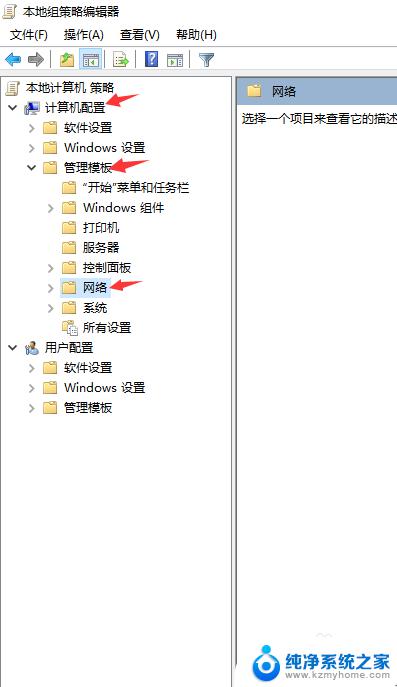
5.双击“网络”后在向下展开的列表中点击“Qos数据包计划程序”,在打开的右侧页面中双击“限制可保留宽带”选项。
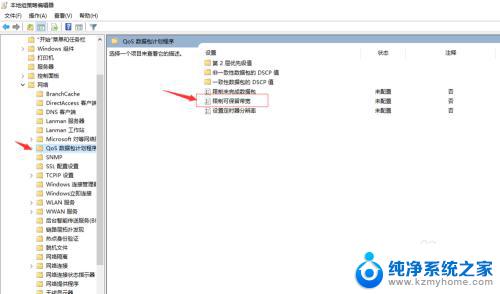
6.双击后进入限制可保留宽带配置页面,在选项中点击“已启用”。并在“宽带限制(%)”的选项框里输入0,意思就是不限制保留的宽带,最后依次点击应用和确定按钮,即可。
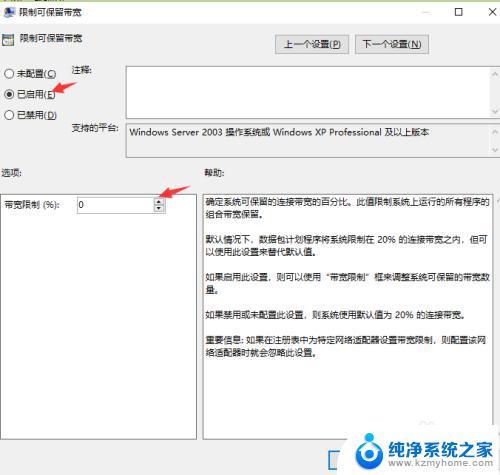
以上就是关于如何取消win10电脑的网速限制的全部内容,如果您遇到了相同的问题,可以按照本文提供的方法进行解决。
win10电脑取消网速限制 如何解除win10系统中的电脑网速限制相关教程
- win10网络限制解除 win10系统网络限速怎么取消
- 电脑解除网络限速方法 win10系统解除网络限速的方法
- 怎么解除网吧下载限速win10 win10系统解除网络限速教程
- win10系统如何提高网速 笔记本电脑网速怎么提升
- 电脑网络速度怎么设置 Windows10系统如何设置网卡上网速率
- 电脑浏览器怎么录屏 WIN10自带浏览器如何快速录制网页视频
- w10系统管理员权限取消 Win10如何关闭管理员权限
- 电脑千兆网卡怎么设置千兆 Win10如何设置网卡千兆网速提升
- 电脑怎么开启定位权限 win10系统如何设置位置权限
- win10系统删除文件需要管理员权限 如何解决Win10删除文件需要管理员权限的问题
- u盘win10装win7系统 win10系统如何降级为win7系统
- win10 开放远程桌面 Win10远程桌面开启步骤
- win10屏幕刷新率在哪设置 Windows10更改屏幕刷新率的方法
- 插上耳机有声音不插耳机没声音 Win10电脑插上耳机没声音怎么解决
- 新电脑怎样分盘 win10新电脑分盘步骤
- 如何关闭键盘win键 win10系统如何关闭win键组合键
win10系统教程推荐
- 1 u盘win10装win7系统 win10系统如何降级为win7系统
- 2 新电脑怎样分盘 win10新电脑分盘步骤
- 3 怎么看笔记本电脑激活时间 win10系统激活时间查看步骤
- 4 win10自动休眠设置 win10自动休眠设置方法
- 5 笔记本蓝牙连接电视后如何投屏 win10笔记本无线投屏到电视怎么设置
- 6 win10关闭windows防火墙 Win10系统关闭防火墙步骤
- 7 win10开机图标变大了 win10电脑重启图标变大解决技巧
- 8 电脑重置后windows怎么激活 win10系统重置后激活方法
- 9 怎么开电脑麦克风权限 win10麦克风权限在哪里可以找到
- 10 windows 10开机动画 Windows10开机动画设置方法