w7隐藏文件夹怎么显示 win7系统如何设置显示隐藏文件
更新时间:2023-12-07 13:58:28作者:xiaoliu
在使用Windows 7系统时,我们可能会遇到一些隐藏文件夹的情况,隐藏文件夹是为了保护系统文件的安全而设置的,但有时候我们需要访问这些隐藏文件夹,以便进行一些操作或查找特定的文件。如何在Windows 7系统中显示隐藏文件夹呢?我们可以通过简单的设置来实现。接下来我将为大家介绍一下在Windows 7系统中如何设置显示隐藏文件,让我们能够轻松找到需要的文件和文件夹。
操作方法:
1.点左下角“开始”菜单,再点击“计算机”。
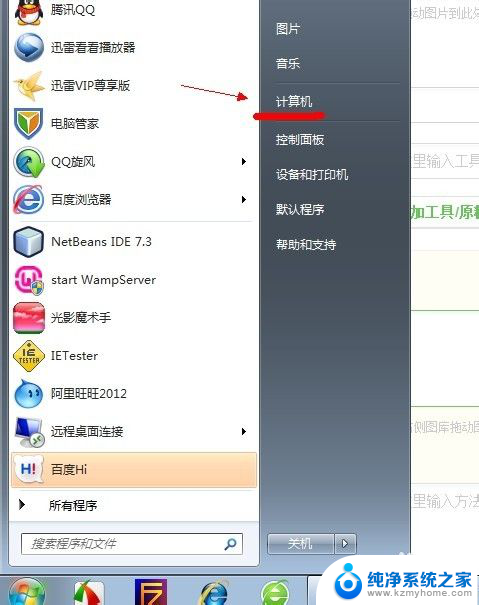
2.点击窗口顶部靠左位置的“组织”菜单,选择其中的“文件夹和搜索选项”。
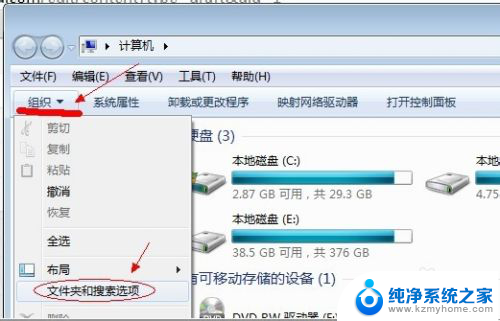
3.在弹出的窗口里点击切换到“查看”选项卡。
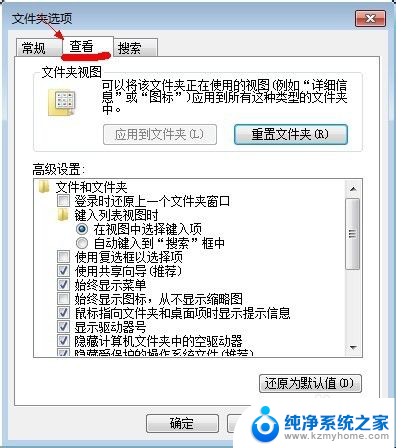
4.在窗口中部位置下拉滚动条,找到“显示隐藏的文件、文件夹或驱动器”。把前面的圈圈选中,然后点击确定。
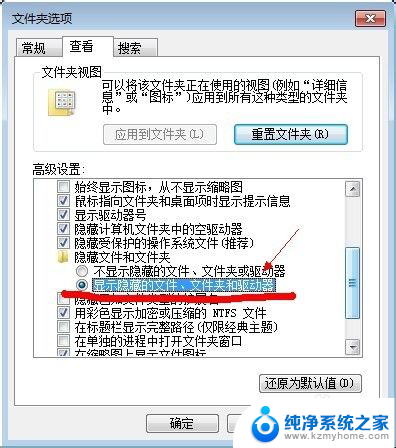
5.这时电脑中的隐藏文件和文件夹就都可以看到了。
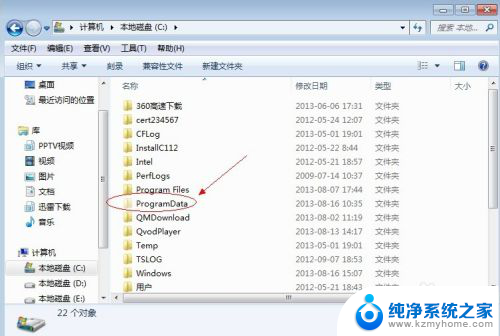
以上是关于如何显示w7隐藏文件夹的全部内容的方法,如果您有任何疑问,请根据小编的方法进行操作,希望这篇文章能够帮助到您。
w7隐藏文件夹怎么显示 win7系统如何设置显示隐藏文件相关教程
- windows7怎么显示隐藏文件夹 win7系统如何查看隐藏的文件
- win7任务栏可以隐藏吗 win7系统任务栏隐藏设置
- 怎么显示文件夹大小win7 Win7文件夹提示信息窗口显示文件大小的设置方法
- windows7怎么隐藏桌面图标 win7系统如何隐藏桌面图标
- win7怎么显示扩展名 Win7如何设置显示文件扩展名
- 显示已知文件扩展名window7 如何在Win7上显示文件扩展名
- w7笔记本显示屏怎么投屏 win7系统笔记本显示器连接方法
- 显示扩展名win7 如何在Win7上显示文件扩展名
- windows7的文件,文件夹查看方式 win7如何设置文件夹的查看方式
- win7英文系统改成中文 win7怎么把英文显示界面改成中文
- xp访问不了win7共享文件夹 XP系统无法连接Windows7共享文件夹怎么办
- win7设置屏幕休眠时间 win7怎么调节屏幕的休眠时间
- win7怎么局域网共享打印机 Win7怎样在局域网中共享打印机
- w7怎么看电脑显卡 Win7怎么查看显卡型号
- 无法访问,你可能没有权限使用网络资源win7 Win7出现您没有权限使用网络资源的解决方法
- 设备管理器win7 win7系统设备管理器打开方法
win7系统教程推荐
- 1 win7设置屏幕休眠时间 win7怎么调节屏幕的休眠时间
- 2 win7怎么局域网共享打印机 Win7怎样在局域网中共享打印机
- 3 设备管理器win7 win7系统设备管理器打开方法
- 4 w7怎么投屏到电视 Win7电脑如何无线投屏到电视
- 5 windows7快速截图 Win7系统5种截图方法教程
- 6 win7忘记密码怎么打开电脑 win7开机密码忘记了找回方法
- 7 win7下共享打印机 win7如何在局域网内共享打印机
- 8 windows7旗舰版黑屏只有一个鼠标 win7旗舰版系统开机黑屏只有鼠标怎么办
- 9 win7家庭普通版产品密钥永久激活 win7家庭普通版产品密钥分享
- 10 win7system文件损坏 Win7系统文件损坏蓝屏怎么解决