电脑应用卸载时发现找不到文件怎么办 卸载软件提示找不到相关文件的解决方法
更新时间:2023-12-13 13:58:18作者:xiaoliu
在我们使用电脑的过程中,难免会遇到需要卸载某些软件的情况,有时候在卸载软件时会遇到一个让人苦恼的问题——找不到相关文件。当电脑提示找不到相关文件时,我们应该如何解决呢?在本文中我们将为大家介绍一些解决方法,帮助大家轻松应对这个问题。无论是电脑小白还是经验丰富的用户,都能从本文中找到有益的帮助。
具体步骤:
1.按下“Win+R”打开运行输入“regedit”回车打开注册表编辑器。
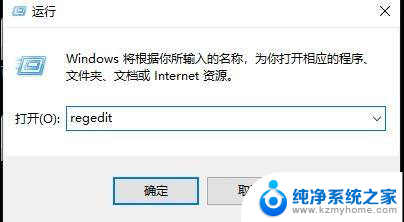
2.在打开的注册表编辑器中找到“HKEY_CURRENT_USER”,并点“HKEY_CURRENT_USER”打开下拉。
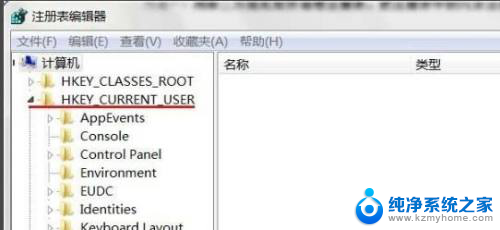
3.在HKEY_CURRENT_USER展开项中找到“software”,并点击software前面的小三角。
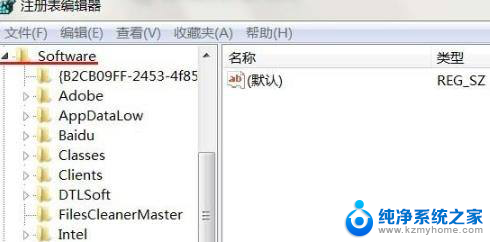
4.可在其中逐个查看把卸载了的软件注册信息删除即可。
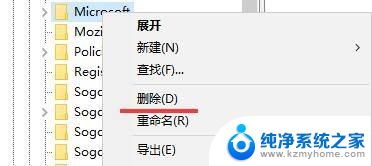
5.也可在注册表编辑器中点击“编辑—>查找”,找到删除即可。
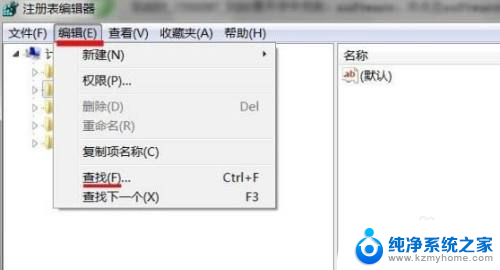
以上是解决电脑应用卸载时找不到文件的方法,如果你遇到相同问题,可以参考本文中的步骤进行修复,希望对大家有所帮助。
电脑应用卸载时发现找不到文件怎么办 卸载软件提示找不到相关文件的解决方法相关教程
- 卸载提示windows找不到文件 电脑卸载软件时找不到文件怎么办
- 为什么电脑有些软件卸载不了 电脑软件无法卸载怎么办
- 卸载后的应用怎么找回来 手机卸载软件后怎么找回
- app卸载不掉怎么办 手机软件卸载不了怎么解决
- 怎么恢复卸载软件 卸载的软件怎么找回
- 电脑卸载的软件怎么卸载 如何彻底卸载电脑上的软件
- 联想电脑软件卸载不了怎么办 电脑软件无法正常卸载解决方法
- 怎么把电脑不用的软件卸载 电脑怎么删除不用的软件
- 华为应用怎么删除卸载 华为手机自带应用软件卸载方法
- 如何强行卸载电脑软件 电脑软件强制卸载方法
- windows咋关闭呢 关笔记本电脑的步骤
- 怎么样切换windows版本 笔记本电脑系统更换步骤
- 电脑windows密码怎么找回 笔记本电脑忘记登录密码怎么办
- windows 10屏保怎么设置 电脑屏幕屏保自定义设置
- 键盘上有win这个键吗 win键是哪个键
- wind7电脑开机黑屏 电脑桌面黑屏但能听到声音怎么办
电脑教程推荐