iphone怎么手机投屏到电脑上 苹果手机如何通过AirPlay投屏到win10电脑上
iphone怎么手机投屏到电脑上,现代科技的快速发展使得我们的智能手机不仅仅是一种通信工具,更是我们生活的重要组成部分,在众多智能手机品牌中,苹果手机以其独特的设计和强大的功能备受追捧。作为苹果旗下的顶级手机品牌,iPhone不仅拥有精良的硬件配置,还提供了丰富的软件应用。其中通过AirPlay技术将iPhone的屏幕投射到电脑上是一项非常实用的功能。究竟如何在win10电脑上实现iPhone手机的投屏呢?接下来我们将一起探讨这个问题。
具体方法:
1.
首先大前提是手机要与电脑在同一个Wifi下,一般也就是说连着同一个WiFi网络。

2.win10系统本身也是支持投屏的。我们打开设置,点击“系统”图标。
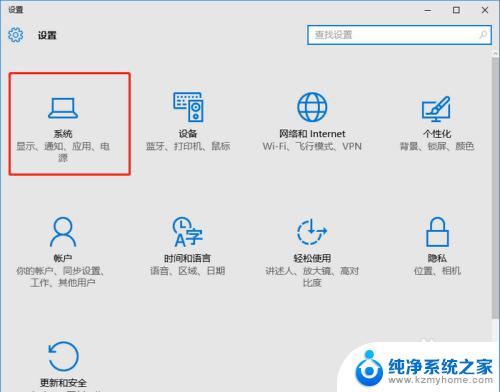
3.选择左侧工具栏的“投影到这台电脑”一项。
4.在当前页面选择“当你同意时,With电脑和手机可以投影到这台电脑”下拉菜单。选择“所有位置都可用”这一项。
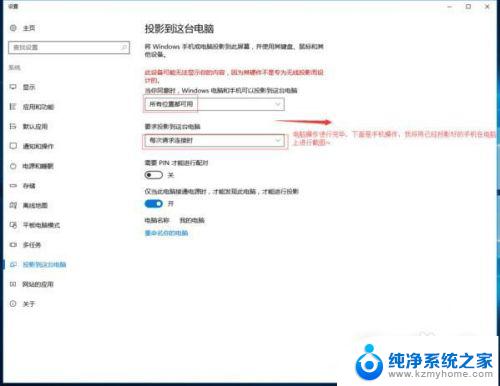
5.iOS系统有AirPlay技术,只需启用该镜像功能,就实时操作手机投屏到电脑上。
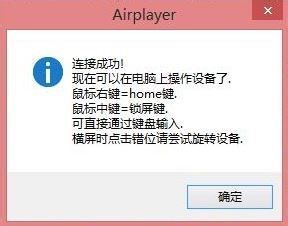
6.在设置中或者上拉找到“控制中心”点击“AirPlay”进行下一步操作。
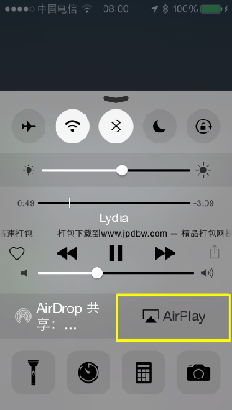
7.在“AirPlay”选项的界面中,扫描可连接设备。找到要连接的电脑的ID名称,点击即可进行连接。
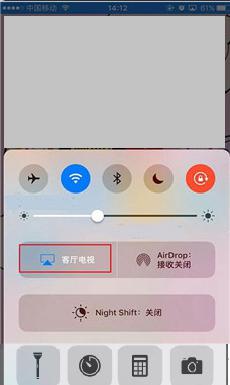
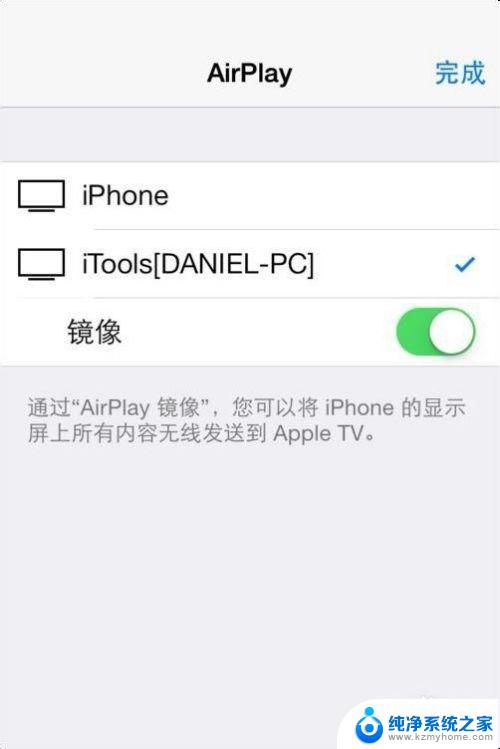
8.需要结束投屏,我们可以关掉电脑上的投屏界面或者点击手机上的停止镜像。这样便可以结束手机投屏。
以上就是如何将 iPhone 投屏到电脑上的全部内容,如果您还有不清楚的地方,可以参考小编提供的步骤进行操作,希望这些步骤能对您有所帮助。
iphone怎么手机投屏到电脑上 苹果手机如何通过AirPlay投屏到win10电脑上相关教程
- 怎么把苹果手机投屏到windows电脑上 苹果手机如何通过AirPlay投屏到Win10电脑上
- 苹果手机这么投屏到电脑上 苹果手机通过AirPlay如何投屏到Win10电脑上
- 怎么把iphone投屏到电脑上 苹果手机如何连接投屏到win10电脑
- 苹果可以投屏电脑吗 苹果手机如何通过AirPlay投屏到Win10电脑上
- 苹果手机可以往电脑上投屏吗 苹果手机怎么投屏到win10电脑
- 苹果手机能投屏到电脑吗 win10电脑如何接收苹果手机投屏
- 苹果手机如何投屏win10 苹果手机如何连接投屏到win10电脑
- 苹果手机投屏到笔记本电脑怎么弄 如何在win10电脑上投屏苹果手机
- 苹果如何投屏电脑 如何在win10电脑上投屏苹果手机
- windows10投屏到电视机 WIN10电脑端如何无线投屏电视教程
- 电脑右下角的图标怎么显示出来 如何让win10所有图标都显示在任务栏右下角
- win10自动更新导致蓝屏 Win10正式版自动更新失败蓝屏怎么解决
- 笔记本蓝牙连接电视后如何投屏 win10笔记本无线投屏到电视怎么设置
- 怎样去除win10开机密码 win10开机密码怎么取消
- win10关闭windows防火墙 Win10系统关闭防火墙步骤
- 微软浏览器闪退 Win10Edge浏览器打开闪退怎么解决
win10系统教程推荐
- 1 笔记本蓝牙连接电视后如何投屏 win10笔记本无线投屏到电视怎么设置
- 2 win10关闭windows防火墙 Win10系统关闭防火墙步骤
- 3 win10开机图标变大了 win10电脑重启图标变大解决技巧
- 4 电脑重置后windows怎么激活 win10系统重置后激活方法
- 5 怎么开电脑麦克风权限 win10麦克风权限在哪里可以找到
- 6 windows 10开机动画 Windows10开机动画设置方法
- 7 输入法微软拼音怎么调 win10电脑微软拼音输入法怎么调整
- 8 win10没有ppt怎么办 win10右键新建中没有PPT选项怎么添加
- 9 笔记本硬盘损坏是否会导致蓝屏 Win10系统DRIVER POWER STATE FAILURE蓝屏怎么处理
- 10 win10老是提醒激活 Win10系统总提醒需要激活怎么解决