win7系统如何分屏显示 Win7如何快速分屏设置
更新时间:2023-10-01 13:59:34作者:jiang
win7系统如何分屏显示,Win7系统作为一款经典的操作系统,其强大的功能和简洁的界面备受用户喜爱,而当我们需要同时处理多个任务或者多个窗口时,Win7系统提供了便捷的分屏显示功能,以帮助用户更高效地工作和娱乐。通过Win7系统的快速分屏设置,我们可以将屏幕分为两个或多个部分,使不同的应用程序或窗口同时显示在屏幕上,大大提升了工作效率。下面让我们一起来了解一下Win7系统如何进行快速的分屏设置。
操作方法:
1.首先,进入电脑桌面,打开要分屏的文件
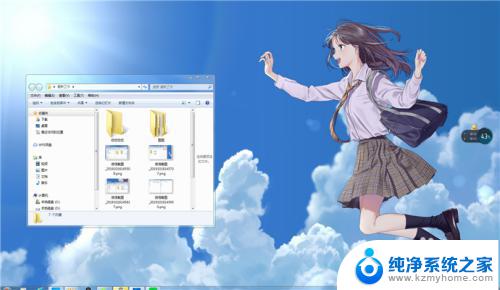
2.使文件呈现在桌面上,然后按快捷键win+←。则可以看到文件夹快速分到左边屏幕

3.或者用鼠标按住文件夹向左拖动,将其移动到左边屏幕触发分屏效应也可以
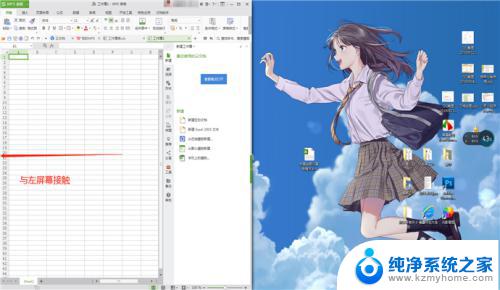
4.然后双击打开另一个文件,如图

5.按住快捷键win+→,即可快速分到屏幕右边。到这里就分屏成功了

6.总结
1.打开需要分屏的文件
2.按快捷键按快捷键win+←,使其自动在屏幕左侧
3.或者鼠标按住文件向左移动,使其与左侧边框触发分屏效应
4.然后打开另一个文件,按快捷键win+→,使其快速分到屏幕右边
以上是关于如何在win7系统中分屏显示的全部内容,如果您遇到类似的情况,可以按照小编的方法来解决。
win7系统如何分屏显示 Win7如何快速分屏设置相关教程
- windows7分屏快捷键 Win7如何快速分屏设置
- win7电脑分屏怎么操作 Win7如何快速分屏操作步骤
- win7系统如何调分辨率 win7系统怎样设置屏幕分辨率
- windows7显示器分辨率怎么调 Win7系统屏幕分辨率设置方法
- win7系统怎么调分辨率 Win7系统屏幕分辨率设置教程
- win7系统怎么设置屏幕常亮 Win7系统如何设置屏幕常亮
- win7屏幕保护密码怎么设置方法 win7系统如何设置屏保密码
- win7多显示器 WIN7如何设置多屏显示切换
- win7如何格式化硬盘重新分区 win7系统硬盘分区格式化教程
- windows7如何设置锁屏密码 win7系统如何设置锁屏密码步骤
- window七不支持如何换到window时. 电脑换系统教程win7
- wind7系统还原 win7笔记本恢复出厂设置步骤
- windos7系统无法启动 Win7无法启动如何解决
- win 7怎么看自己的电脑配置 win7怎么查看电脑配置详细信息
- win 7忘记开机密码如何开机 win7忘记开机密码怎么找回
- 电脑亮度怎么调,windows 7 Windows7屏幕亮度调节方法
win7系统教程推荐
- 1 windows7快速截图 Win7系统5种截图方法教程
- 2 win7忘记密码怎么打开电脑 win7开机密码忘记了找回方法
- 3 win7下共享打印机 win7如何在局域网内共享打印机
- 4 windows7旗舰版黑屏只有一个鼠标 win7旗舰版系统开机黑屏只有鼠标怎么办
- 5 win7家庭普通版产品密钥永久激活 win7家庭普通版产品密钥分享
- 6 win7system文件损坏 Win7系统文件损坏蓝屏怎么解决
- 7 win7显示器音响没声音 win7系统声音失效怎么办
- 8 win7时钟错误 win7系统电脑时间设置错误怎么办
- 9 win7使用蓝牙 Win7系统蓝牙开启教程
- 10 win7电脑怎样连接wifi Win7连接WiFi速度慢怎么解决