win10网上邻居共享文件夹 Win10无法访问网上邻居电脑共享文件夹的解决方法
win10网上邻居共享文件夹,在现代社会中计算机和网络已经成为了我们生活中不可或缺的一部分,有时候我们在使用电脑时会遇到一些问题,比如在Windows 10系统中,无法访问其他电脑共享的文件夹。这个问题给我们的工作和生活带来了一定的困扰,但幸运的是,我们可以通过一些方法来解决这个问题。本文将介绍一些解决Win10无法访问网上邻居电脑共享文件夹的方法,帮助大家更好地使用电脑和网络。
具体步骤:
1.在Windows10系统右键点击桌面上的“此电脑”图标,在弹出菜单中点击“管理”菜单项

2.这时会打开计算机管理窗口,依次点击“系统工具/本地用户和组/用户”菜单项
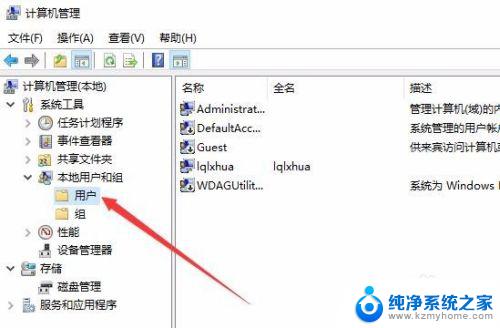
3.在右侧的窗口中找到Guest用户,然后右键点击该项。在弹出菜单中选择“属性”菜单项
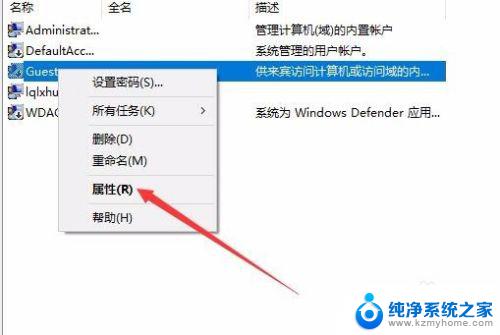
4.在打开的Guest属性窗口中,取消掉“帐户已禁用”前面的勾选,最后点击确定按钮。
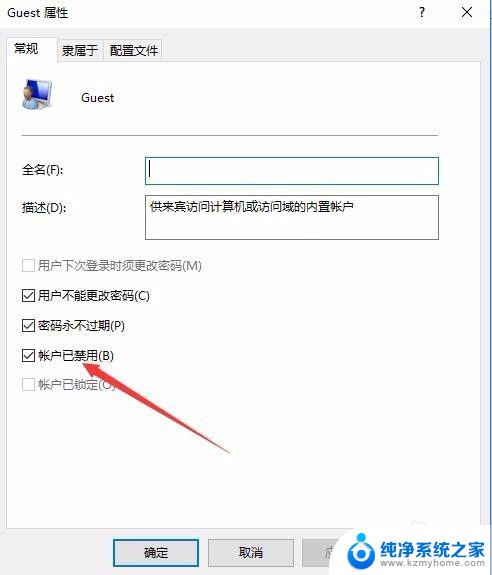
5.接下来我们再右键点击桌面左下角的开始按钮,在弹出菜单中选择“运行”菜单项
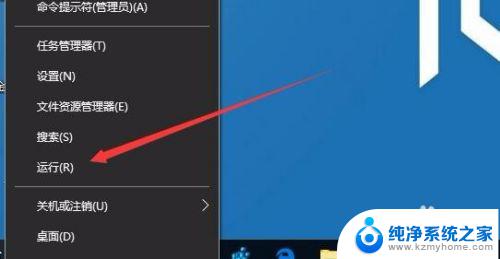
6.在打开的Windows10运行窗口中,输入命令gpedit.msc,然后点击确定按钮。
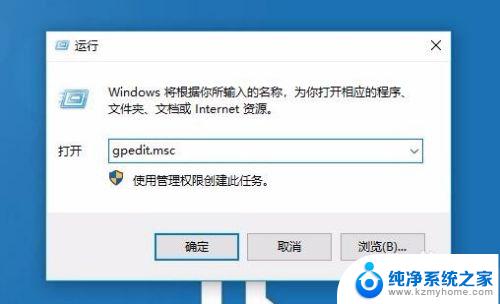
7.在打开的本地组策略编辑器窗口中,依次点击“计算机配置/管理模板/网络/Lanman工作站”菜单项
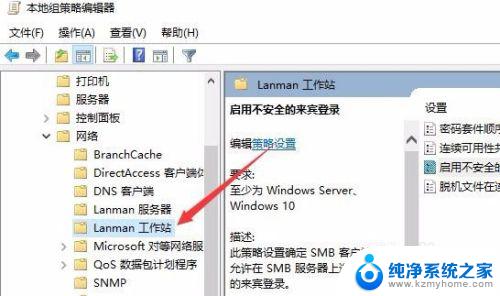
8.在右侧的窗口中找到“启用不安全的来宾登录”设置项
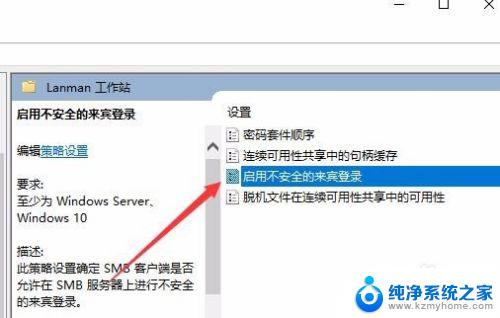
9.双击该设置项,在打开的编辑窗口中选择“已启用”一项,最后点击确定按钮。这样就可以通过网上邻居访问共享文件夹了。
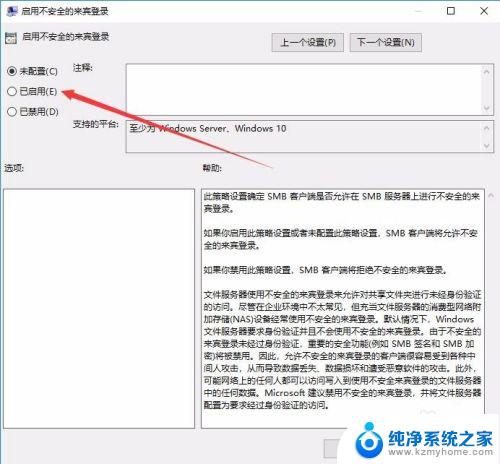
以上就是win10网上邻居共享文件夹的全部内容,如果你遇到了这种情况,你可以按照本文所述的方法来解决,希望对你有所帮助。
win10网上邻居共享文件夹 Win10无法访问网上邻居电脑共享文件夹的解决方法相关教程
- win10网络邻居共享文件 Win10如何解决无法访问网上邻居电脑共享文件夹的问题
- win10网络共享看不到别人的电脑 win10网上邻居无法识别局域网共享电脑怎么办
- win10 无法共享 win10系统无法在局域网中共享文件夹的解决方法
- windows10访问共享文件夹 win10共享文件夹访问速度慢怎么解决
- 局域网文件共享权限 win10共享文件夹访问权限修改方法
- win10共享文件夹没有权限访问共享文件夹 winxp系统无法访问win10系统共享文件夹
- 电脑怎么进共享文件夹 win10共享文件夹访问方法
- win10 共享文件夹不能访问 Windows10无法访问共享文件夹的解决方法
- 共享文件夹链接怎么打开 win10共享文件夹访问方法
- win10访问共享文件夹提示网络凭据 win10文件共享提示输入网络凭据无法解决
- win10如何查看蓝屏日志 win10蓝屏日志查看教程
- win10自动休眠设置 win10自动休眠设置方法
- 开机时按什么键进入bios win10系统开机按什么键可以进入bios
- win10两台电脑如何设置共享文件夹 两台win10 电脑共享文件夹的方法
- 电脑右下角的图标怎么显示出来 如何让win10所有图标都显示在任务栏右下角
- win10自动更新导致蓝屏 Win10正式版自动更新失败蓝屏怎么解决
win10系统教程推荐
- 1 win10自动休眠设置 win10自动休眠设置方法
- 2 笔记本蓝牙连接电视后如何投屏 win10笔记本无线投屏到电视怎么设置
- 3 win10关闭windows防火墙 Win10系统关闭防火墙步骤
- 4 win10开机图标变大了 win10电脑重启图标变大解决技巧
- 5 电脑重置后windows怎么激活 win10系统重置后激活方法
- 6 怎么开电脑麦克风权限 win10麦克风权限在哪里可以找到
- 7 windows 10开机动画 Windows10开机动画设置方法
- 8 输入法微软拼音怎么调 win10电脑微软拼音输入法怎么调整
- 9 win10没有ppt怎么办 win10右键新建中没有PPT选项怎么添加
- 10 笔记本硬盘损坏是否会导致蓝屏 Win10系统DRIVER POWER STATE FAILURE蓝屏怎么处理