win7开启vt的方法 Win7开启vt虚拟化的设置方法
更新时间:2023-12-21 14:01:47作者:yang
在计算机领域,虚拟化技术是一种重要的工具,它可以在一台物理计算机上同时运行多个虚拟机,实现资源的高效利用和任务的隔离,在使用Windows 7操作系统时,默认情况下是没有开启虚拟化技术(VT)的。如果我们需要在Win7上运行虚拟机,就需要手动开启VT。接下来我将介绍一种简单的方法来开启Win7的VT虚拟化设置,让我们能够更好地利用计算机资源,提高工作效率。
Win7开启vt虚拟化的方法
方法一
1、进入BIOS设置后,切换到“Configuration”选项。将光标移动到“Intel Virtual Technology”并按下回车。如果没有找到VT选项或不可更改,说明不支持VT技术。
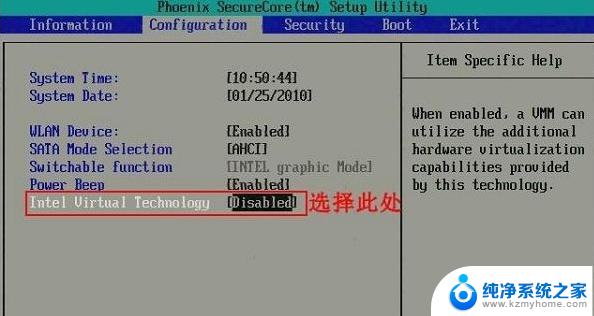
2、打开选项后,选择“Enabled”,并按下回车。
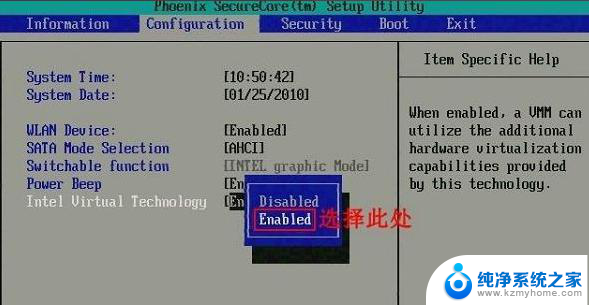
3、此时该选项将变为Enabled,按F10热键保存并退出即可开启VT功能。
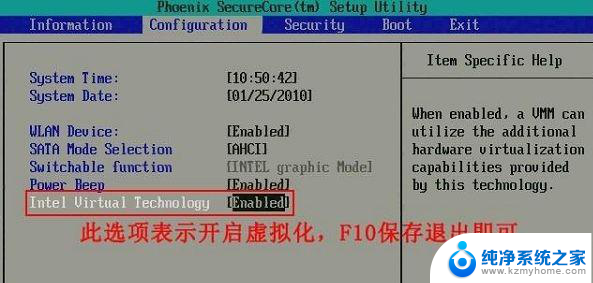
方法二
1、进入bios设置后,切换到“Advanced”选项。选择“CPU Setup”并按下回车键。
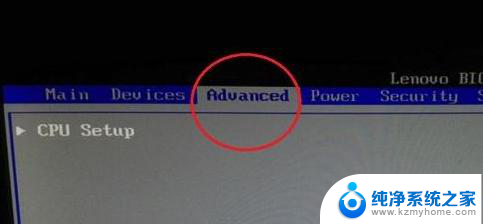
2、然后移动到“Intel(R)Virtualization Technology”,按下回车。设置为“Enabled”,然后按下F10进行保存即可。
以上就是关于win7开启vt的方法的全部内容,如果有遇到相同情况的用户,可以按照小编提供的方法来解决。
win7开启vt的方法 Win7开启vt虚拟化的设置方法相关教程
- 电脑win7怎么开启vt Win7 vt虚拟化开启方法详解
- win7 开机启动设置 如何禁用或启用win7的开机启动项
- win7怎么看启动项 win7开机启动项管理方法
- win7电脑启动不了 Win7系统无法正常启动的解决方法
- win7开机自启动设置 Win7如何设置开机启动程序
- win7启用无线功能的功能键是哪个 Windows 7无线功能开启方法
- 电脑自启动管理在哪里win7 win7开机启动项管理方法
- win7如何显示虚拟键盘 Windows 7系统如何启用虚拟键盘
- win7自动开机怎么关闭 win7电脑开机自动启动程序关闭方法
- windows7计算机打不开怎么办 Win7系统无法正常启动的解决方法
- win7系统怎么开启投屏功能 win7无线投屏功能怎么使用
- win7无线乱码修复 win7中文wifi乱码怎么解决
- xp访问不了win7共享文件夹 XP系统无法连接Windows7共享文件夹怎么办
- win7设置屏幕休眠时间 win7怎么调节屏幕的休眠时间
- win7怎么局域网共享打印机 Win7怎样在局域网中共享打印机
- w7怎么看电脑显卡 Win7怎么查看显卡型号
win7系统教程推荐
- 1 win7设置屏幕休眠时间 win7怎么调节屏幕的休眠时间
- 2 win7怎么局域网共享打印机 Win7怎样在局域网中共享打印机
- 3 设备管理器win7 win7系统设备管理器打开方法
- 4 w7怎么投屏到电视 Win7电脑如何无线投屏到电视
- 5 windows7快速截图 Win7系统5种截图方法教程
- 6 win7忘记密码怎么打开电脑 win7开机密码忘记了找回方法
- 7 win7下共享打印机 win7如何在局域网内共享打印机
- 8 windows7旗舰版黑屏只有一个鼠标 win7旗舰版系统开机黑屏只有鼠标怎么办
- 9 win7家庭普通版产品密钥永久激活 win7家庭普通版产品密钥分享
- 10 win7system文件损坏 Win7系统文件损坏蓝屏怎么解决