电脑更新系统打印机打印不了 Win10升级后打印机无法正常工作怎么办
更新时间:2024-01-06 14:02:19作者:xiaoliu
当我们更新了电脑系统并期待一切都能更加顺利时,却意外发现打印机无法正常工作,这确实是令人困扰的问题,特别是在Win10升级后,我们可能会遇到各种打印机无法打印的情况。面对这个问题,我们应该采取哪些措施呢?本文将为大家介绍几种解决方法,帮助您重新恢复打印机的正常工作。无论是检查硬件连接,更新驱动程序,还是重新设置打印机,我们都将一一为您详细讲解。相信通过这些方法,您能够轻松解决打印机无法正常工作的问题。
具体步骤:
1.在Windows10系统桌面,右键点击屏幕左下角的开始按钮。在弹出菜单中选择设置的菜单项。
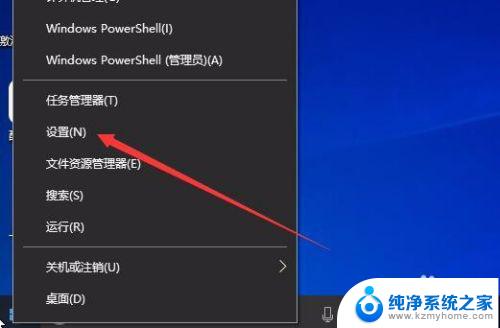
2.然后在打开的Windows10的设置窗口中点击更新和安全的图标。
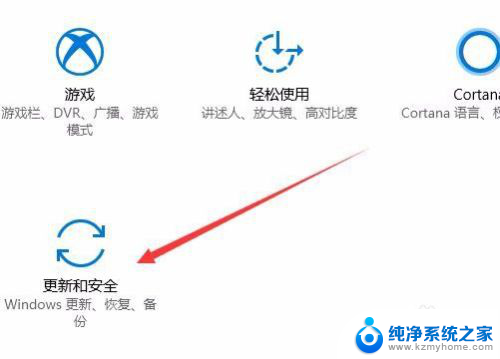
3.在打开的Windows10的Windows更新窗口中,点击左侧边栏的Windows更新的菜单项。
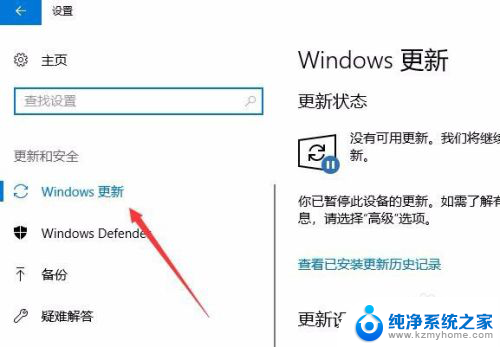
4.在右侧的窗口中,我们点击查看已安装更新历史 记录的快捷链接。
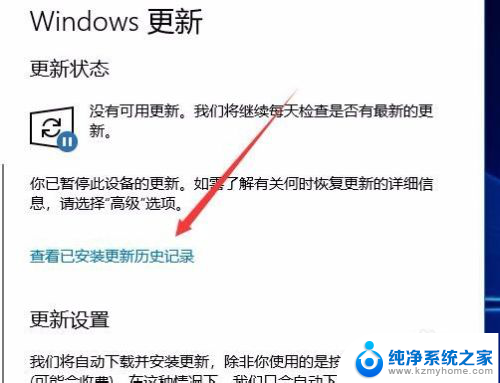
5.然后在打开的查看已安装更新历史记录的页面中点击卸载更新的快捷链接。
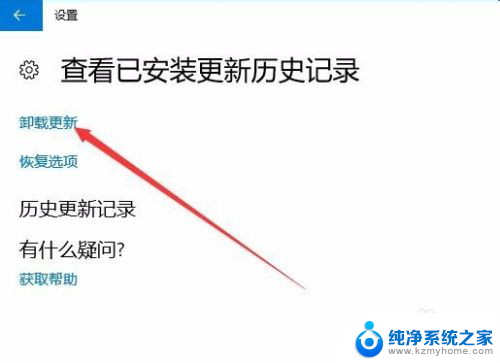
6.这时就会打开卸载更新的页面,在页面中找到刚刚升级的更新补丁。
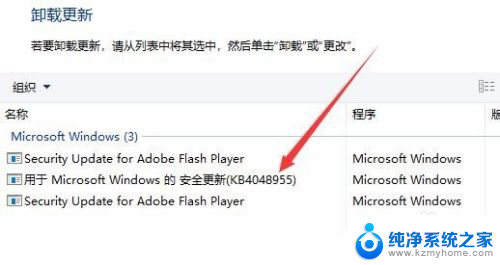
7.右键点击该升级补丁,在弹出菜单中选择卸载的按钮。
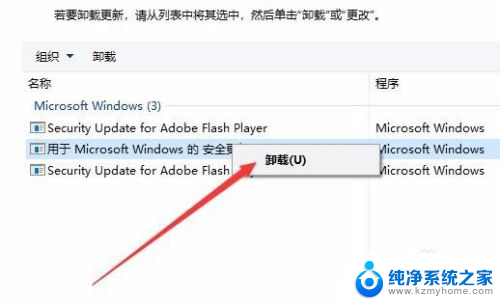
8.接着会弹出角认要卸载此更新的提示,点击是的按钮就可以了。
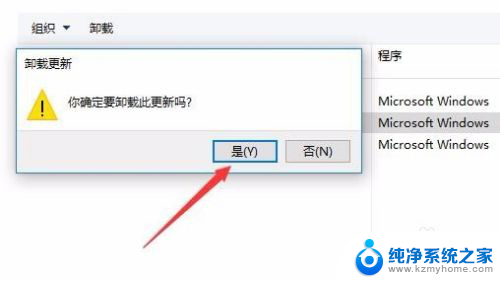
以上是解决电脑更新系统无法打印的全部内容,如果您遇到相同的问题,可以参考本文中介绍的步骤进行修复,希望对大家有所帮助。
电脑更新系统打印机打印不了 Win10升级后打印机无法正常工作怎么办相关教程
- win10更新后打印机连接不上 Win10打印机连接不了怎么办
- 电脑pdf不能打印出来 win10系统pdf文档无法打印怎么办
- win10无法网络连接打印机 Win10打印机连接不了怎么解决
- win10无法连接到打印机0000011b win10连接打印机出现0x0000011b错误怎么办
- win10连接上共享打印机不能打印 Win10添加网络打印机后无法连接解决方法
- 电脑里打印机驱动程序在哪里 win10系统打印机驱动文件更新方法
- win10连接不不上网络打印机 Win10打印机无法连接解决方法
- 怎么连接打印机和电脑 win10系统如何添加打印机
- 电脑打印机驱动怎么删除 如何在win10系统中卸载打印机驱动
- window10系统怎么连接打印机 win10系统连接打印机步骤
- 怎么取消桌面广告 win10如何关闭桌面弹出广告
- 电脑怎么连接小米音响 小米蓝牙音响如何在win10上连接
- 怎么关掉语音识别 Win10语音识别关闭步骤
- win10如何查询mac地址 Win10怎么查看本机的Mac地址
- win10如何查看蓝屏日志 win10蓝屏日志查看教程
- win10自动休眠设置 win10自动休眠设置方法
win10系统教程推荐
- 1 win10自动休眠设置 win10自动休眠设置方法
- 2 笔记本蓝牙连接电视后如何投屏 win10笔记本无线投屏到电视怎么设置
- 3 win10关闭windows防火墙 Win10系统关闭防火墙步骤
- 4 win10开机图标变大了 win10电脑重启图标变大解决技巧
- 5 电脑重置后windows怎么激活 win10系统重置后激活方法
- 6 怎么开电脑麦克风权限 win10麦克风权限在哪里可以找到
- 7 windows 10开机动画 Windows10开机动画设置方法
- 8 输入法微软拼音怎么调 win10电脑微软拼音输入法怎么调整
- 9 win10没有ppt怎么办 win10右键新建中没有PPT选项怎么添加
- 10 笔记本硬盘损坏是否会导致蓝屏 Win10系统DRIVER POWER STATE FAILURE蓝屏怎么处理