windows10怎么调屏幕刷新率 如何改变Windows10屏幕刷新率
更新时间:2023-10-01 14:03:13作者:jiang
windows10怎么调屏幕刷新率,在使用Windows 10操作系统时,我们可能会遇到一些需要调整屏幕刷新率的情况,屏幕刷新率是指屏幕每秒更新图像的次数,它直接影响到我们在电脑上的视觉体验。在某些特定的情况下,调整屏幕刷新率可以改善我们对图像的观感。如何在Windows 10中改变屏幕刷新率呢?下面我们将介绍一些简单的方法来帮助您进行调整。
具体步骤:
1.在桌面空白处右键,打开 菜单。
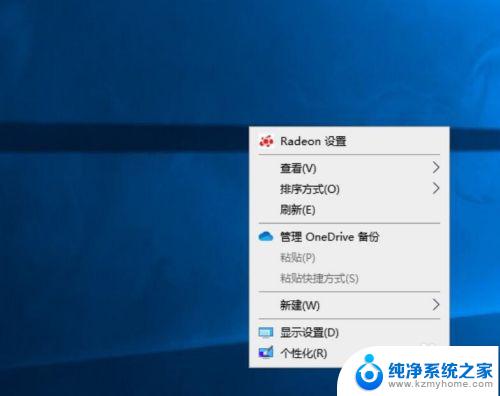
2.点击 显示设置(D)。
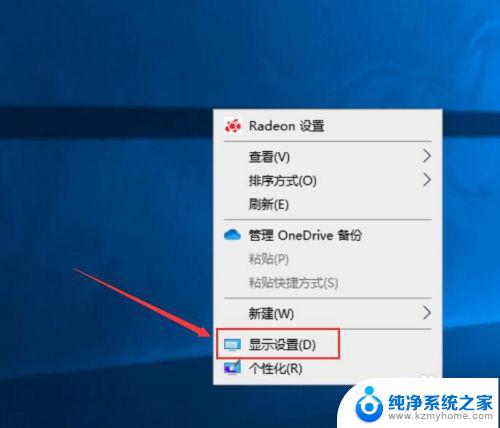
3.向下滑动页面至底部。
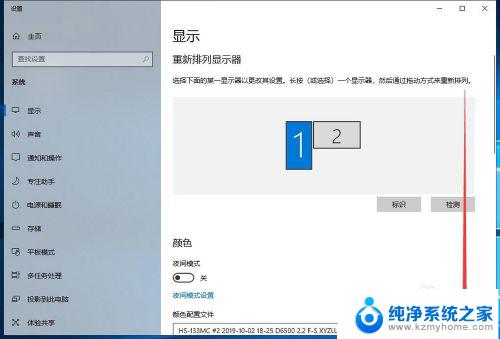
4.点击 高级显示设置。
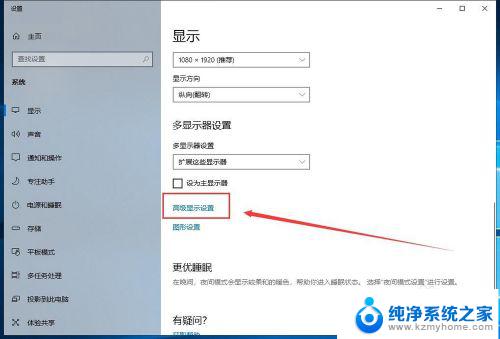
5.点击显示器下拉菜单。
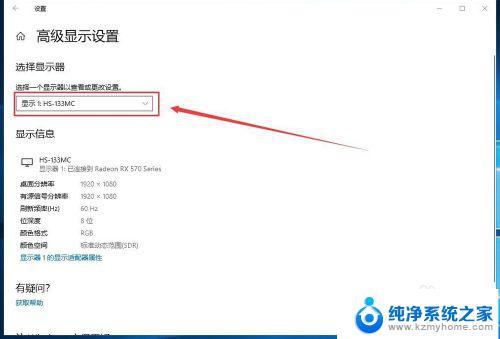
6.选择想要配置的显示器。
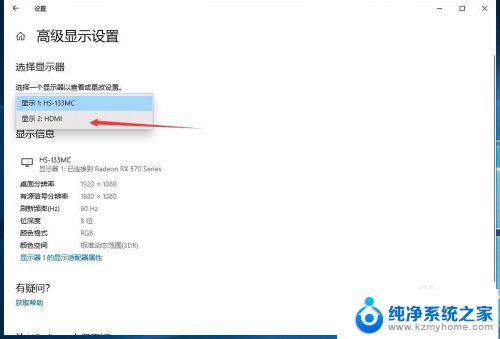
7.点击 显示器n的显示适配器属性。
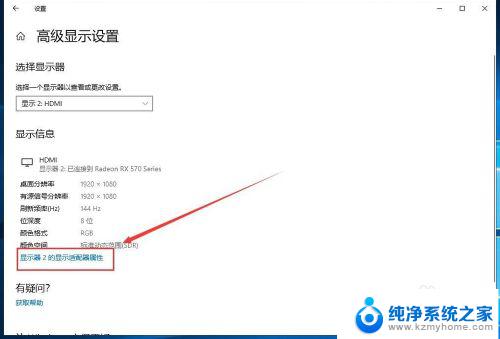
8.进入 监视器 标签。
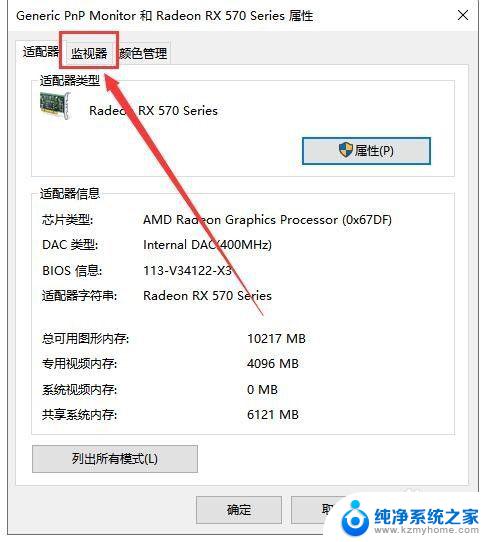
9.打开 屏幕刷新频率(S) 下拉菜单。
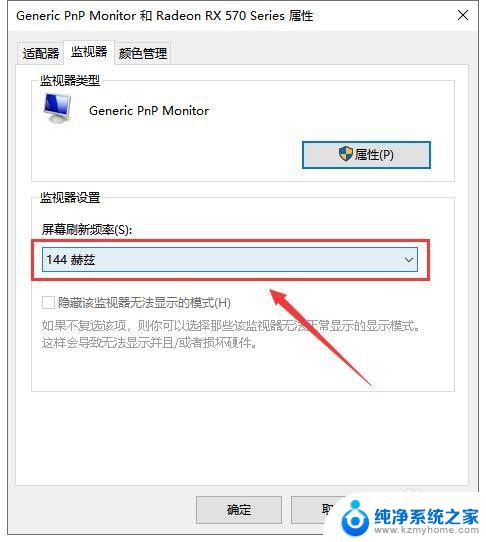
10.选择想要设置的刷新率。
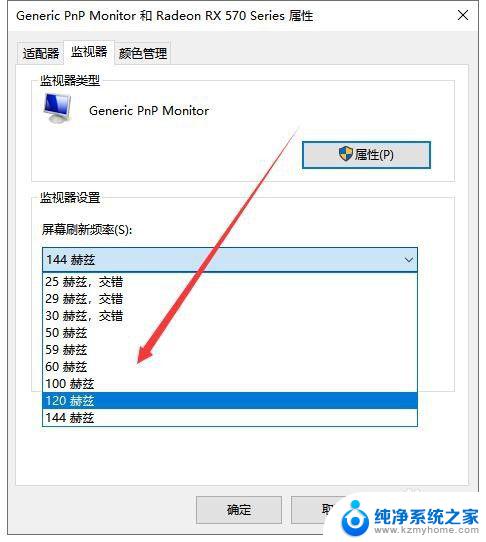
11.点击 确定 即可生效。
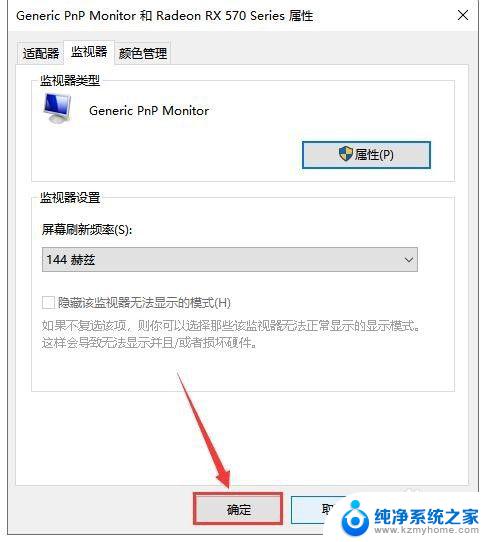
以上是关于如何调整Windows 10屏幕刷新率的全部内容,如果您遇到了相同的问题,按照上述步骤进行操作即可解决。
windows10怎么调屏幕刷新率 如何改变Windows10屏幕刷新率相关教程
- 怎么调整电脑刷新率 如何在Windows10上更改屏幕刷新率
- 如何调整屏幕刷新率 Windows10如何提高屏幕刷新率
- win10怎么调整刷新率 win10屏幕刷新率调节方法
- win10怎么调刷新率144hz win10怎样设置屏幕刷新率为144赫兹
- 怎么看显示屏的刷新率 win10如何检测屏幕刷新率
- windows10刷新率怎么调 win10刷新率设置方法
- win10怎么调屏幕分辨率 Windows10系统如何调整屏幕分辨率设置
- 显示屏调分辨率怎么调 Windows10系统如何调整屏幕分辨率设置
- 怎么更改屏幕分辨率 Windows10屏幕分辨率调整方法
- win10 屏幕分辨率 Windows10系统如何调整屏幕分辨率设置
- win10怎么设置浏览器起始页 Win10自带浏览器如何设置起始页网址
- win10开机图标变大了 win10电脑重启图标变大解决技巧
- 电脑重置后windows怎么激活 win10系统重置后激活方法
- 如何把显示桌面放到任务栏 Win7/Win10任务栏添加显示桌面快捷方式步骤
- win10文件夹没有高清晰音频管理器怎么办 Win10缺少高清晰音频管理器怎么办
- windows10设置休眠 win10如何设置休眠时间
win10系统教程推荐
- 1 win10开机图标变大了 win10电脑重启图标变大解决技巧
- 2 电脑重置后windows怎么激活 win10系统重置后激活方法
- 3 怎么开电脑麦克风权限 win10麦克风权限在哪里可以找到
- 4 windows 10开机动画 Windows10开机动画设置方法
- 5 输入法微软拼音怎么调 win10电脑微软拼音输入法怎么调整
- 6 win10没有ppt怎么办 win10右键新建中没有PPT选项怎么添加
- 7 笔记本硬盘损坏是否会导致蓝屏 Win10系统DRIVER POWER STATE FAILURE蓝屏怎么处理
- 8 win10老是提醒激活 Win10系统总提醒需要激活怎么解决
- 9 开机启动软件win10 Win10怎么设置开机自启动指定软件
- 10 win7和win10共享文件夹设置 Win10与win7局域网共享设置详解