禁用驱动程序强制签名 win10 Win10禁用驱动程序签名方法
更新时间:2024-04-12 14:03:23作者:jiang
在Windows 10系统中,有时候我们可能会遇到需要禁用驱动程序强制签名的情况,因为在Win10系统中,默认情况下会强制要求所有驱动程序都经过数字签名验证才能正常加载,但有些驱动程序可能并没有通过官方认证,此时就需要我们手动禁用驱动程序签名才能正常使用。接下来我们就来了解一下Win10禁用驱动程序签名的具体方法。
具体步骤:
1.点击通知,找到并进入“所有设置”。
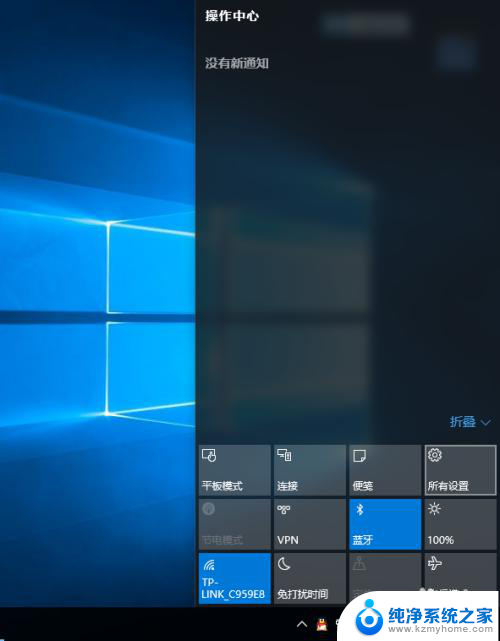
2.在所有设置中找到并进入“更新和安全”
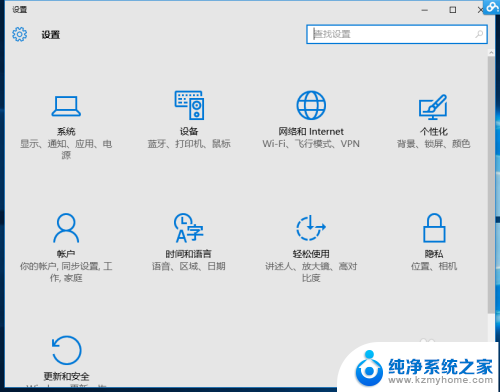
3.找到恢复,点击“高级启动”下的“立即重启”。重启电脑。
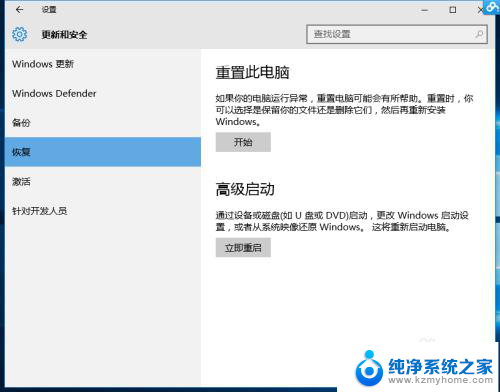
4.重启后选择“疑难解答”。
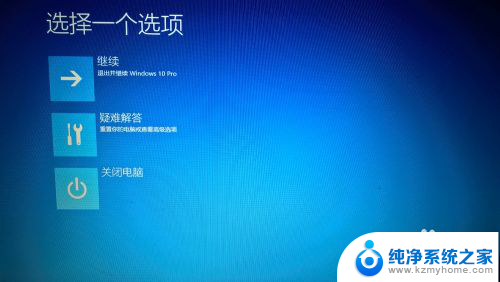
5.选择“高级选项”
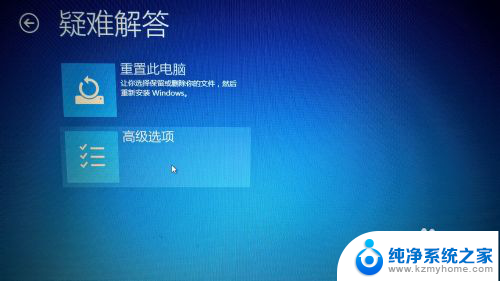
6.选择“启动设置”。
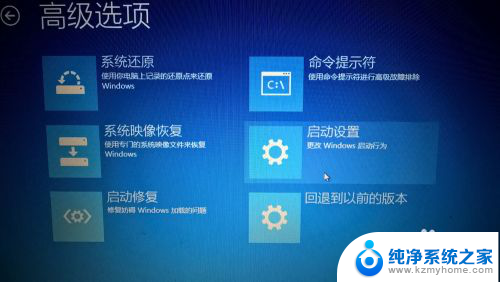
7.点击“重启”。
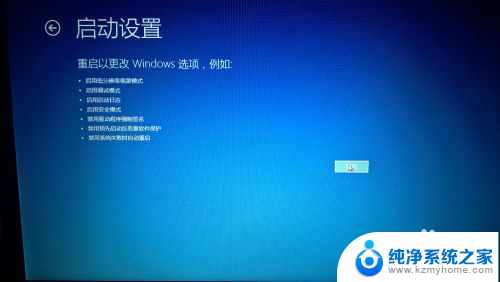
8.按提示输入“7”禁用驱动程序强制签名。
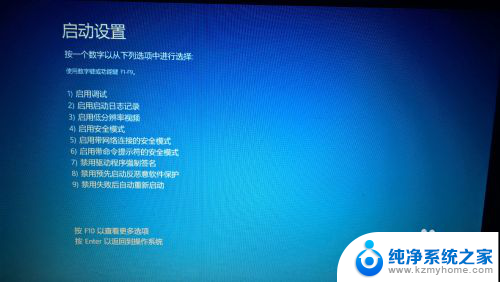
以上就是禁用驱动程序强制签名 win10的全部内容,碰到同样情况的朋友们赶紧参照小编的方法来处理吧,希望能够对大家有所帮助。
禁用驱动程序强制签名 win10 Win10禁用驱动程序签名方法相关教程
- windows驱动禁止签名 Win10禁用驱动程序强制签名方法
- win10关闭签名驱动 Win10如何禁用驱动程序强制签名
- win10怎么关闭驱动数字签名 Win10怎么禁用驱动程序签名验证
- win10系统禁用驱动签名如何打开 win10系统开启驱动程序强制签名方法
- win10专业版关闭数字签名驱动 Win10驱动数字签名禁用教程
- window开机自启动程序关闭方法 如何禁止win10自启动程序
- 打印机的驱动程序无法使用如何解决 win10系统打印机驱动程序错误怎么办
- win10系统更新时不更新驱动程序设置方法 如何关闭win10自动更新硬件驱动程序
- windows10怎么更新驱动 Windows 10设备驱动程序更新方法
- win10关闭应用自启动 如何禁止win10自启动程序
- 电脑右下角的图标怎么显示出来 如何让win10所有图标都显示在任务栏右下角
- win10自动更新导致蓝屏 Win10正式版自动更新失败蓝屏怎么解决
- 笔记本蓝牙连接电视后如何投屏 win10笔记本无线投屏到电视怎么设置
- 怎样去除win10开机密码 win10开机密码怎么取消
- win10关闭windows防火墙 Win10系统关闭防火墙步骤
- 微软浏览器闪退 Win10Edge浏览器打开闪退怎么解决
win10系统教程推荐
- 1 笔记本蓝牙连接电视后如何投屏 win10笔记本无线投屏到电视怎么设置
- 2 win10关闭windows防火墙 Win10系统关闭防火墙步骤
- 3 win10开机图标变大了 win10电脑重启图标变大解决技巧
- 4 电脑重置后windows怎么激活 win10系统重置后激活方法
- 5 怎么开电脑麦克风权限 win10麦克风权限在哪里可以找到
- 6 windows 10开机动画 Windows10开机动画设置方法
- 7 输入法微软拼音怎么调 win10电脑微软拼音输入法怎么调整
- 8 win10没有ppt怎么办 win10右键新建中没有PPT选项怎么添加
- 9 笔记本硬盘损坏是否会导致蓝屏 Win10系统DRIVER POWER STATE FAILURE蓝屏怎么处理
- 10 win10老是提醒激活 Win10系统总提醒需要激活怎么解决