电脑机箱前耳机插孔没声音 Win10机箱前置耳机插孔插上耳机没有声音怎么解决
更新时间:2024-05-06 14:03:01作者:jiang
电脑机箱前耳机插孔没有声音是一个常见的问题,尤其是在使用Win10系统时,当我们在机箱前置耳机插孔插上耳机却没有声音时,可能是由于驱动问题、插孔接触不良或者设置错误所引起的。解决这个问题的方法有很多种,可以尝试更新驱动程序、检查插孔连接是否牢固、调整系统音频设置等。在解决这个问题的过程中,我们需要耐心地排查可能的原因,找到合适的解决方案。
具体方法:
1.打开开始菜单,点击windows系统,控制面板。
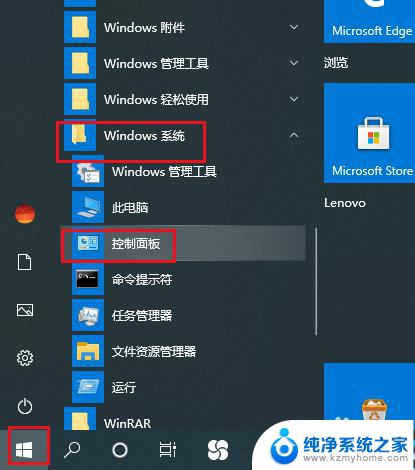
2.弹出对话框,点击硬件和声音。
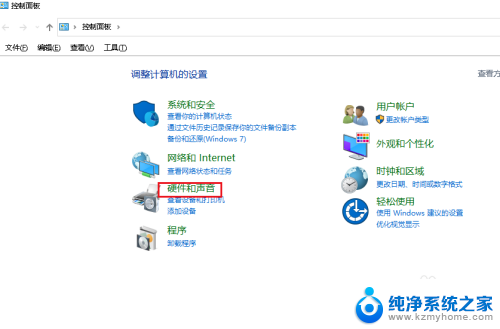
3.进入后,点击管理音频设备。
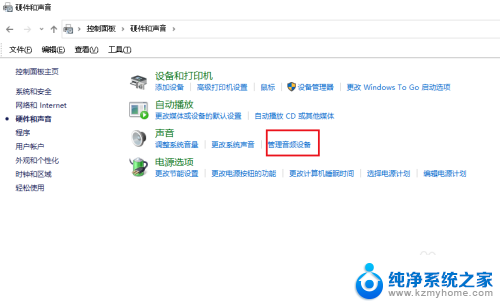
4.弹出对话框,点击录制。
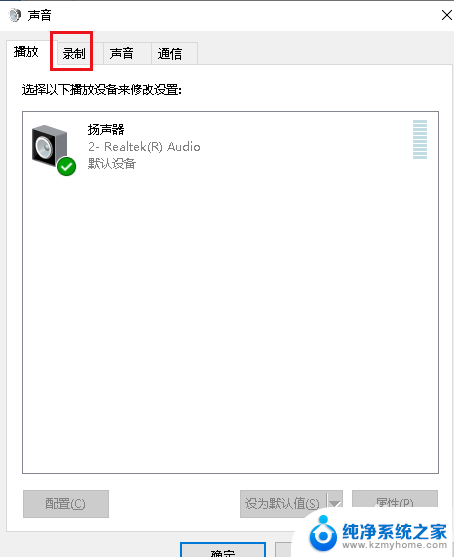
5.可以看到麦克风显示禁用,选中麦克风,点击属性。
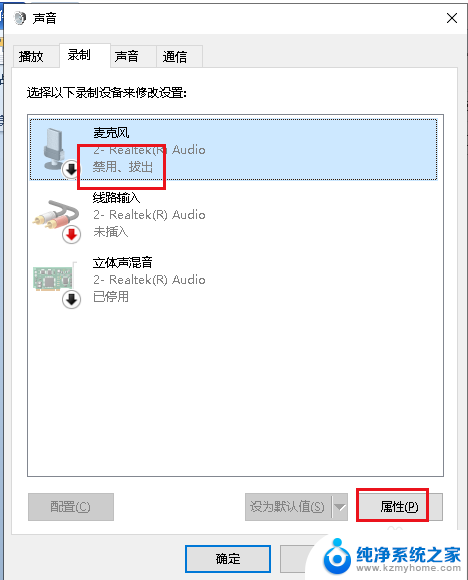
6.弹出对话框,可以看到这个麦克风就是前面插孔。打开设备用法下拉菜单,选择启用,点击确定。
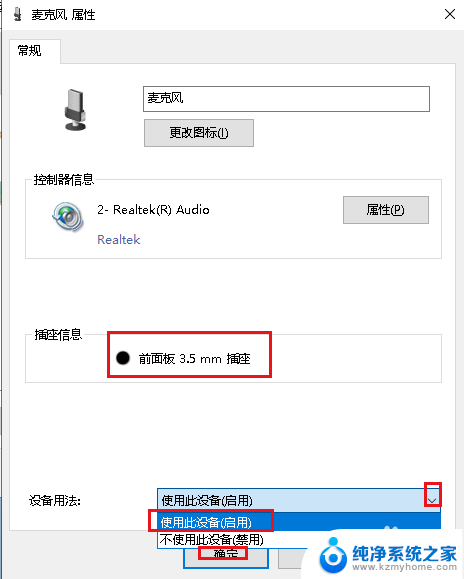
7.这时插入耳机就可以看到麦克风可以使用了,设置完成。
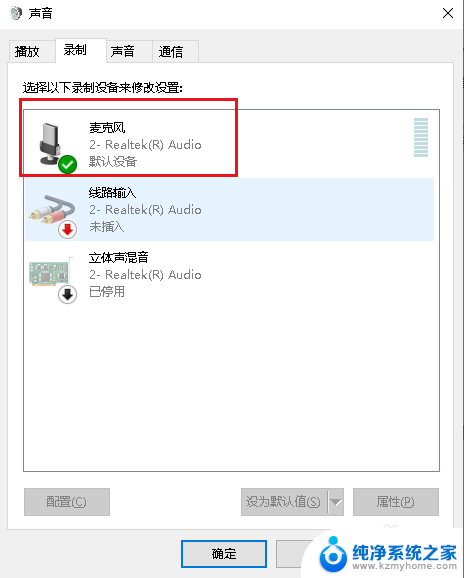
以上是电脑机箱前面板耳机插孔没有声音的解决方法,如果您遇到这种情况,可以按照以上步骤解决,希望对大家有所帮助。
电脑机箱前耳机插孔没声音 Win10机箱前置耳机插孔插上耳机没有声音怎么解决相关教程
- 机箱插耳机没声音 Win10前置耳机插孔没有声音怎么办
- win10系统插孔耳机没声音 电脑连接耳机没有声音怎么解决
- 耳机孔插上耳机没声音 Win10电脑插上耳机无声怎么办
- 电脑耳机插孔没有声音 Win10电脑插上耳机无声怎么办
- 插耳机没有声音怎么办 Win10电脑插上耳机无声音解决方法
- win耳机插上没有声音 Win10电脑耳机插上没声音怎么调整
- 耳机插进电脑没声音 Win10电脑耳机插上去没有声音怎么办
- 耳机插入笔记本没有声音 Win10电脑插耳机没声音怎么处理
- 耳机连主机没声音 Win10电脑插上耳机没声音怎么设置
- 为什么耳机声音小 win10电脑插耳机没有声音解决方法
- win10怎么设置浏览器起始页 Win10自带浏览器如何设置起始页网址
- win10开机图标变大了 win10电脑重启图标变大解决技巧
- 电脑重置后windows怎么激活 win10系统重置后激活方法
- 如何把显示桌面放到任务栏 Win7/Win10任务栏添加显示桌面快捷方式步骤
- win10文件夹没有高清晰音频管理器怎么办 Win10缺少高清晰音频管理器怎么办
- windows10设置休眠 win10如何设置休眠时间
win10系统教程推荐
- 1 win10开机图标变大了 win10电脑重启图标变大解决技巧
- 2 电脑重置后windows怎么激活 win10系统重置后激活方法
- 3 怎么开电脑麦克风权限 win10麦克风权限在哪里可以找到
- 4 windows 10开机动画 Windows10开机动画设置方法
- 5 输入法微软拼音怎么调 win10电脑微软拼音输入法怎么调整
- 6 win10没有ppt怎么办 win10右键新建中没有PPT选项怎么添加
- 7 笔记本硬盘损坏是否会导致蓝屏 Win10系统DRIVER POWER STATE FAILURE蓝屏怎么处理
- 8 win10老是提醒激活 Win10系统总提醒需要激活怎么解决
- 9 开机启动软件win10 Win10怎么设置开机自启动指定软件
- 10 win7和win10共享文件夹设置 Win10与win7局域网共享设置详解