win11怎么更改日期 笔记本如何调整时间
在日常使用笔记本电脑时,我们经常需要调整日期和时间,而随着Windows 11系统的推出,一些用户可能会感到困惑,不知道该如何更改日期和时间设置。在这种情况下,我们可以通过简单的步骤来轻松调整日期和时间,确保电脑上显示的时间是准确的。接下来让我们一起探讨一下如何在Windows 11系统中更改日期和时间的设置。
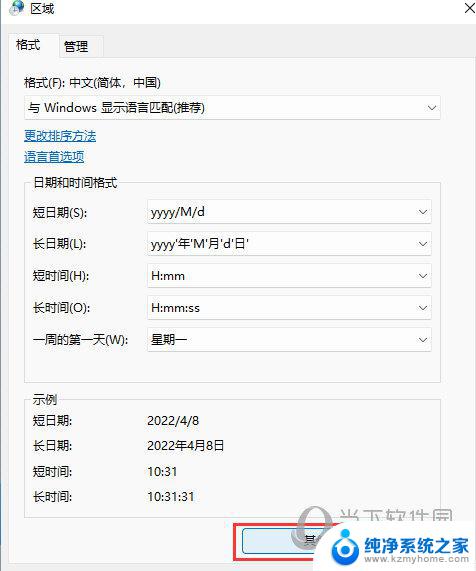
### Windows系统
1. **打开控制面板**:首先,点击屏幕左下角的“开始”按钮,然后在搜索框中输入“控制面板”并打开它。
2. **进入日期和时间设置**:在控制面板中,找到并点击“时钟、语言和区域”选项,接着点击“日期和时间”。
3. **修改日期和时间**:在“日期和时间”窗口中,你可以直接点击“更改日期和时间”按钮来修改当前的日期和时间。使用鼠标或键盘上的箭头键选择正确的日期和时间,然后点击“确定”保存更改。
4. **调整时区**:如果需要调整时区,可以在同一窗口中点击“更改时区”按钮。然后从下拉列表中选择正确的时区。
### macOS系统
1. **打开系统偏好设置**:点击屏幕左上角的苹果图标,选择“系统偏好设置”。
2. **进入日期与时间设置**:在系统偏好设置窗口中,找到并点击“日期与时间”图标。
3. **解锁设置**:首先,点击窗口左下角的锁形图标,并输入你的Mac管理员密码来解锁设置。
4. **修改日期和时间**:解锁后,你可以通过点击日期和时间下方的箭头来手动调整。或者勾选“自动设置日期与时间”旁边的复选框,让Mac自动从互联网上的时间服务器获取准确时间。
5. **设置时区**:在“时区”标签页中,你可以通过地图或下拉菜单来选择你的时区。如果你启用了“使用当前位置自动设定时区”功能,Mac还会根据你的地理位置自动调整时区。
通过以上步骤,你就可以轻松地在Windows或macOS系统的笔记本电脑上修改时间和时区了。记得在修改后检查一次,确保设置正确无误。
以上就是win11怎么更改日期的全部内容,有需要的用户就可以根据小编的步骤进行操作了,希望能够对大家有所帮助。
win11怎么更改日期 笔记本如何调整时间相关教程
- win11时间显示时间加日期 Win11怎么调整日期和时间
- win11显示 秒 调整日期和时间 Win11时间显示秒怎么设置
- win11怎么在电脑桌面加日期时间 win11日期和时间设置教程
- win11任务栏时间显示日期 Win11怎么设置日期和时间
- win11怎么设置右下角显示时间和日期 Win11日期和时间设置教程
- win11任务栏显示日期和时间 win11日期和时间设置教程
- win11日期和时间设置 win11日期和时间设置教程
- win11怎么设置桌面倒计时 如何在桌面日期倒计时中更改提醒时间
- win11日期资料卡 Win11日期和时间设置方法
- win11单元格内添加时间怎么设置 Win11日期时间设置方法
- win11有杀毒软件嘛 win11装杀毒软件有必要吗
- win11怎么删除microsoft密码 windows11如何删除登录密码
- win11任务栏增加桌面 win11桌面新建教程
- win11关闭防护期 Win11怎么关闭安全设置
- win11笔记本电脑一直正在重启 笔记本开机后一直重启怎么办
- win11需要操作没有internet Win11连接WiFi显示无网络连接问题解决方法
win11系统教程推荐
- 1 取消windows11更新 禁止Win10更新到Win11的方法
- 2 windows11截屏都哪去了 win11截图保存位置
- 3 win11开始放左边 win11任务栏开始键左边设置教程
- 4 windows11系统硬盘 windows11系统新装硬盘格式化步骤
- 5 win11电脑edge浏览器都打不开 win11edge浏览器打不开错误解决方法
- 6 win11怎么设置账户头像 Win11账户头像怎么调整
- 7 win11总是弹出广告 Windows11 广告弹窗关闭教程
- 8 win11下面图标怎么不合并 win11任务栏图标不合并显示设置步骤
- 9 windows11开始怎么移到左边 Win11如何调整开始菜单位置
- 10 win11桌面一直在闪 Windows11桌面一直闪动怎么解决