win11电脑怎么提高虚拟内存 Win11增加虚拟内存的步骤
随着Win11操作系统的推出,许多用户开始如何提高虚拟内存以优化计算机性能,虚拟内存是计算机硬件和操作系统之间的一个重要桥梁,它允许计算机在物理内存不足时通过利用硬盘空间来存储临时数据。通过增加虚拟内存的大小,我们可以提升计算机的运行效率和响应速度。在Win11中增加虚拟内存的步骤是什么呢?
第一步,按下键盘“win”按键,然后点击进入“设置”;
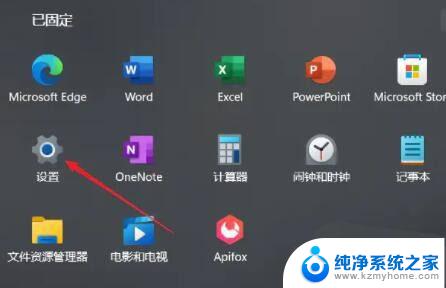
第二步,在右侧系统设置下方选择“关于”;
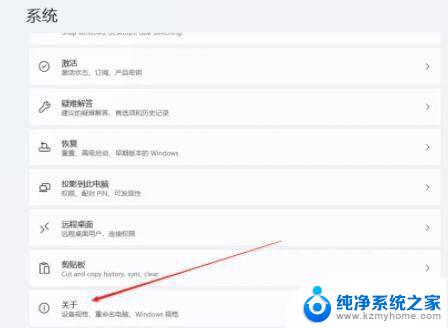
第三步,在关于中找到相关链接中的“高级系统设置”;
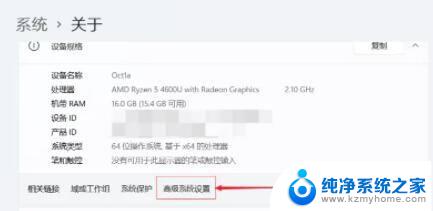
第四步,在其中的性能处点击“设置”;
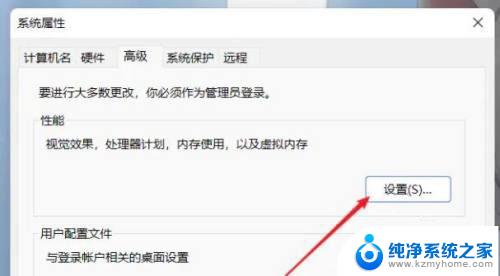
第五步,在其中找到虚拟内存,点击下方的“更改”就可以设置虚拟内存了。
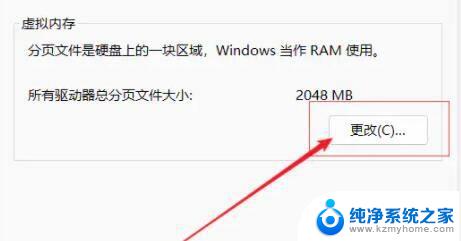
第六步,去掉对勾,选择自定义,托管的系统选择C盘
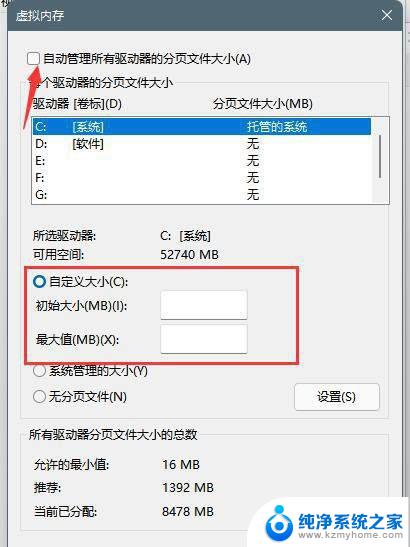
第七步,内存大小的设置一般使用默认的即可。如果感觉到内存不足时再设置,建议最多不超过实际内存的2倍(内存越小,磁头定位越快,效率越高,因此,不要设置太大),设置完毕,点击确定,重启系统即可应用设置。
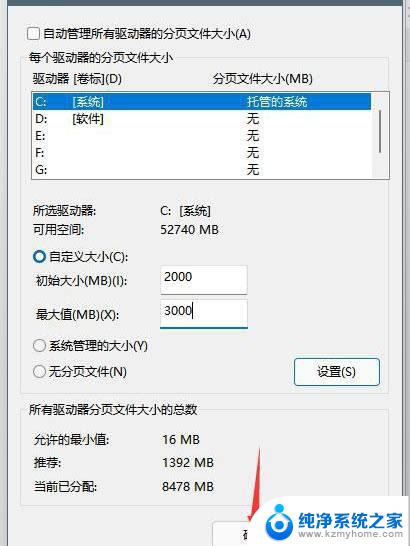
1、如果电脑内存在4G以下,虚拟内存一般设置在2-4G都可以,理论上为物理内存乘以1.5倍,但实际使用中可以灵活调节,并没有固定的数值,甚至还可以设定在和物理内存相同的数值,比如说4G电脑也设置4G虚拟内存。
2、如果电脑是8G内存,虚拟内存以4-12G为主。推荐的情况下是设置成8G,因为设置在高对性能的影响是很小的,大部分情况下设置为8G,但基本上是用不完这么多。
3、如果电脑内存超过8G,则虚拟内存也建议设置在8G。它过度使用并不会明显的提高系统的性能,那么设置得再高是没有意义的,而比较稳妥的做法则是选择系统默认的虚拟内存。
Win11怎么设置闹钟? windows11设置闹钟提醒的教程
Win11绿色护眼模式怎么设置? win11护眼绿色的开启方法
Win11怎么开启远程桌面? Win11远程桌面的四种使用技巧
以上就是win11电脑怎么提高虚拟内存的全部内容,碰到同样情况的朋友们赶紧参照小编的方法来处理吧,希望能够对大家有所帮助。
win11电脑怎么提高虚拟内存 Win11增加虚拟内存的步骤相关教程
- 虚拟内存哪里设置win11 win11虚拟内存大小设置
- 如何关闭虚拟化win11 Win11虚拟化功能关闭方法
- win11任务栏鼠标键虚拟触控板 Windows11虚拟触摸板打开方法
- 新电脑win11占用内存高 windows11内存占用高怎么解决
- win11虚拟触控板】 Windows11虚拟触摸板如何开启
- win11系统打开虚拟鼠标 Windows11虚拟触摸板快捷键
- win11系统内存占用过高 Windows11内存占用过高怎么解决
- win11设备安全性 内核隔离 Win11 24H2版内存隔离功能设置步骤
- win11查看内存容量 Windows11怎么查看内存条的具体大小
- 虚拟机win11如何设置网络连接 Win11如何设置网络连接
- win11键盘突然变成快捷键 win11键盘快捷键取消方法
- win11电脑唤醒不了 Win11睡眠无法唤醒怎么解决
- win11更新后闪屏无法控制 Win11电脑桌面闪屏无法使用解决方法
- win11如何调出外接摄像头 电脑摄像头怎么开启
- win11设置样式改变 Win11系统桌面图标样式调整方法
- win11删除任务栏显示隐藏图标 win11任务栏隐藏的图标怎么删除
win11系统教程推荐
- 1 win11更新后闪屏无法控制 Win11电脑桌面闪屏无法使用解决方法
- 2 win11管理已连接网络 Win11如何查看已有网络连接
- 3 取消windows11更新 禁止Win10更新到Win11的方法
- 4 windows11截屏都哪去了 win11截图保存位置
- 5 win11开始放左边 win11任务栏开始键左边设置教程
- 6 windows11系统硬盘 windows11系统新装硬盘格式化步骤
- 7 win11电脑edge浏览器都打不开 win11edge浏览器打不开错误解决方法
- 8 win11怎么设置账户头像 Win11账户头像怎么调整
- 9 win11总是弹出广告 Windows11 广告弹窗关闭教程
- 10 win11下面图标怎么不合并 win11任务栏图标不合并显示设置步骤