word替换数字字体 如何批量更改Word文档中数字和英文字体
在日常工作和学习中,我们经常使用Word文档进行文字编辑和排版,有时候我们可能会遇到一些需要统一修改字体的情况,比如要把文档中的数字字体替换成其他特定的字体。面对大量的数字和英文字体需要一一更改的情况,我们应该如何高效地批量处理呢?本文将介绍一种方法,帮助我们轻松实现批量更改Word文档中数字和英文字体的操作。不仅能够节省时间,还能保证文档的整体统一和美观。接下来我们一起来了解具体的操作步骤吧。
具体方法:
1.打开文档,默认为”开始“栏,如下图。点击右上角的”替换“(图中用圆圈圈起来的图标)。
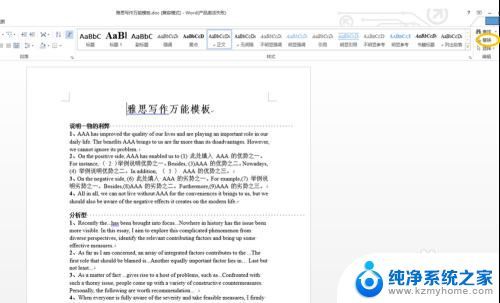
2.设置所有数字的格式
点击下图1左下角的”更多“,看到如下图2所示的对话框。并在最上面的“查找内容选项”填入“^#”,表示查找所有数字。
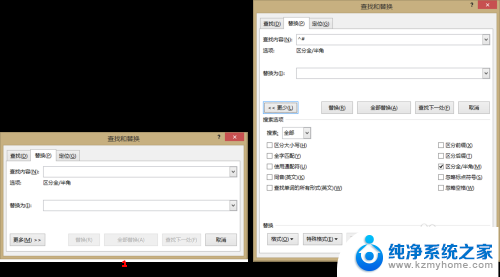
3.设置所有数字的格式
点击下图1左下角的“格式”,并选择第一项“字体”;看到如下图2所示的对话框。设置好字体后点击确定。
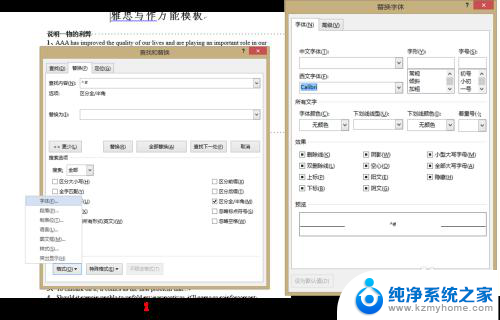
4.仅替换所有数字的格式
接上一步,看到如下图1所示的对话框。我们发现“替换为”的地方有了“字体:Calibra”,这表示我们将所有数字的字体都替换为Calibra,点击“全部替换”后如下图2所示,提示全文共有325处完成了替换。
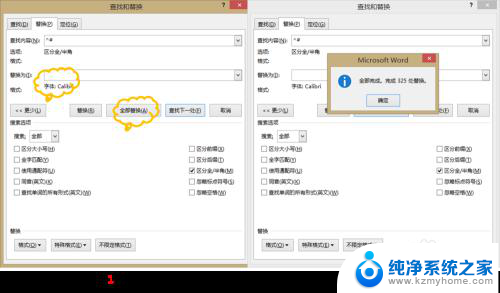
5.替换所有英文字母的格式
接上一步,点击了提示框的“确定后”看到下图1。在“查找内容选项”填入“^$”,表示查找所有英文字母;再点击“全部替换”后,弹出提示框如下图2,表示全文共13340处完成了字体格式的替换。
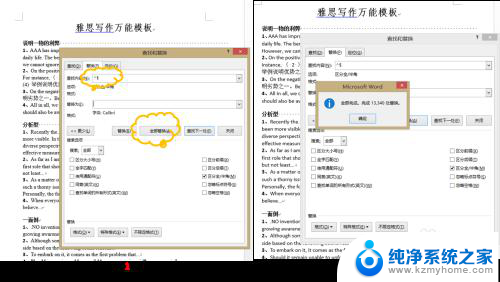
6.效果图
可以看到,文档中所有的数字和英文字母都替换为了Calibra格式(下图)。
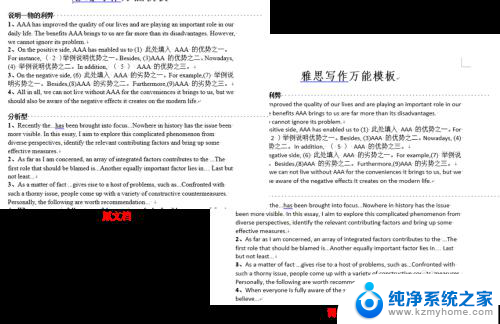
以上就是word替换数字字体的全部内容,碰到同样情况的朋友们赶紧参照小编的方法来处理吧,希望能够对大家有所帮助。
word替换数字字体 如何批量更改Word文档中数字和英文字体相关教程
- wps怎样改变数字和英文字体 wps数字和英文字体怎么改变
- 繁体字改简体字 word文档中简体字转换成繁体字方法
- word文档怎么换字体 Word如何修改主题字体大小和颜色
- wps怎样把文中所有的数字选中 wps如何批量选中文中的数字
- 怎么给word添加字体 Word文档如何添加新的字体样式
- 目录如何修改字体 修改Word文档目录字体的步骤
- 如何字体变大 word文档字体怎么设置为大字体
- 文档里的字体大小怎么调节 word文档中字体大小调整方法
- word文档如何调字间距 如何改变Word文档中文字的间距
- word文档字体怎么调大 word如何设置巨大字体
- windows咋关闭呢 关笔记本电脑的步骤
- 怎么样切换windows版本 笔记本电脑系统更换步骤
- 电脑windows密码怎么找回 笔记本电脑忘记登录密码怎么办
- windows 10屏保怎么设置 电脑屏幕屏保自定义设置
- 键盘上有win这个键吗 win键是哪个键
- wind7电脑开机黑屏 电脑桌面黑屏但能听到声音怎么办
电脑教程推荐