电脑显示无法连接网络怎么办 电脑无法连接到网络怎么排除故障
更新时间:2023-12-23 14:03:26作者:yang
在现代社会中电脑已经成为我们生活中必不可少的工具之一,当我们遭遇电脑无法连接到网络的问题时,这不仅会给我们的工作和生活带来麻烦,还可能导致我们无法及时获取信息和联络他人。面对这种情况,我们需要迅速采取行动来解决这一问题。本文将从电脑无法连接网络的原因和解决方法两个方面,为大家提供一些实用的建议和技巧。无论是在家还是在办公室,只要掌握了正确的排除故障方法,我们就能轻松应对电脑无法连接网络的情况,保证网络畅通无阻。
具体步骤:
1.先右击无线网络图标,之后点击疑难解答;
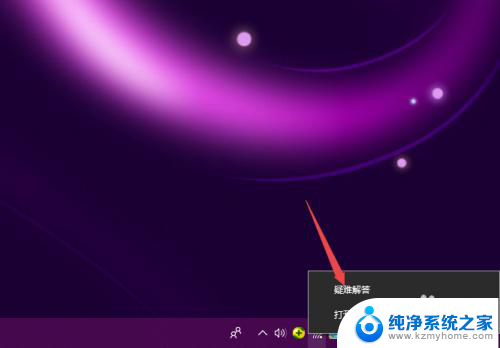
2.之后就会检测问题,我们需要耐心等待一会儿;
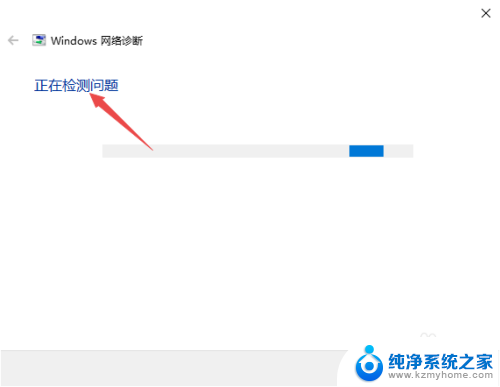
3.检测完成后,我们根据结果来解决就可以了。
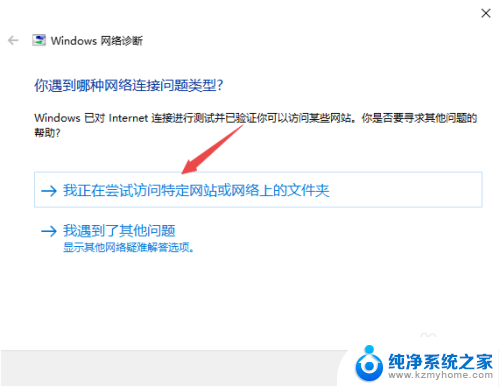
4.另外,我们点击开始,然后点击设置;
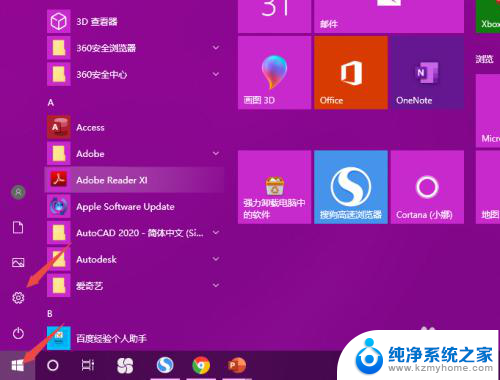
5.之后点击网络和Internet;
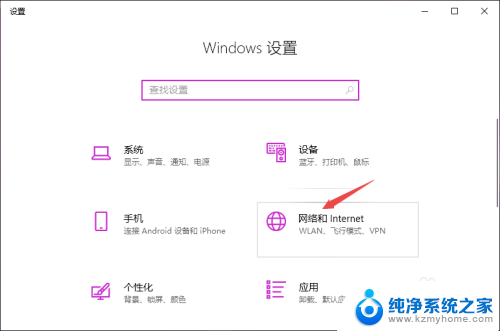
6.之后点击更改适配器选项;
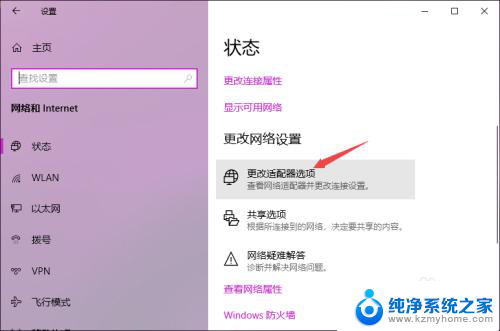
7.然后右击WLAN,然后点击属性;
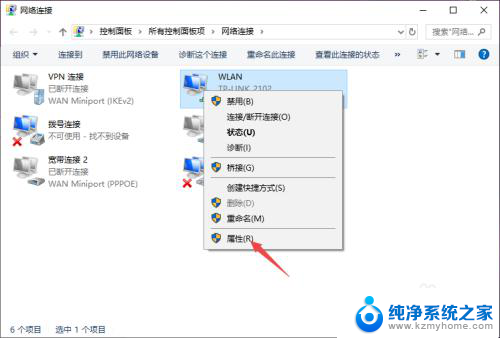
8.之后双击Internet协议版本4;
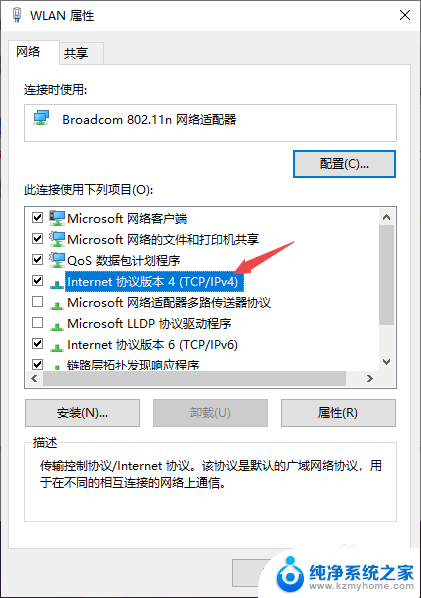
9.然后我们将IP地址和DNS地址全部设置成自动获取的形式,之后点击确定。这样基本上也就可以彻底解决这个问题了。
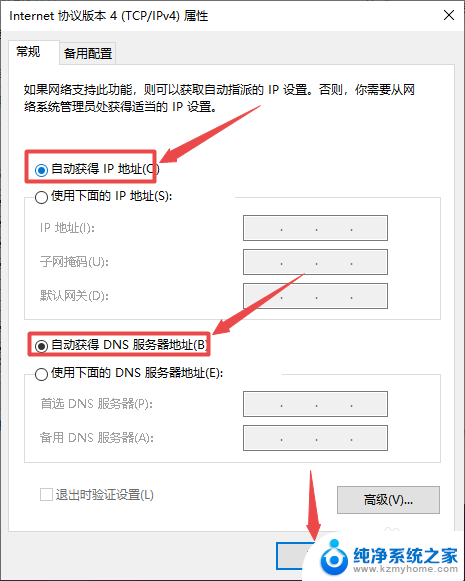
以上就是关于电脑显示无法连接网络的解决方法的全部内容,如果有遇到相同情况的用户,可以按照小编提供的方法来解决。
电脑显示无法连接网络怎么办 电脑无法连接到网络怎么排除故障相关教程
- 笔记本电脑无线网络连不上怎么办 电脑无法连接到无线网络的故障排除方法
- outlook邮箱连不上网络 outlook无法连接到服务器的故障排除方法
- 电脑无线网连不上是什么原因 电脑无法连接到无线网络的故障排除方法
- 电脑无线网卡无法连接到网络 无线网卡连接不到网络的常见故障及解决方法
- 电脑提示ip地址错误网络无法连接 无法连接网络怎么办
- 电脑找不到网络怎么办 电脑显示wifi网络但无法连接
- 电脑显示无法连接到网络是怎么回事 电脑无法连接到网络的解决方法
- 连网连不上怎么办 电脑无法连接到WiFi网络怎么办
- 无线怎么连接不上 电脑无法连接到无线网络怎么办
- 电脑显示网已连接无法上网 电脑显示网络连接成功但是无法上网是什么原因
- ps删除最近打开文件 Photoshop 最近打开文件记录清除方法
- 怎么删除邮箱里的邮件 批量删除Outlook已删除邮件的方法
- 笔记本电脑的麦克风可以用吗 笔记本电脑自带麦克风吗
- thinkpad没有蓝牙 ThinkPad笔记本如何打开蓝牙
- 华为锁屏时间设置 华为手机怎么调整锁屏时间
- 华为的蓝牙耳机怎么连接 华为蓝牙耳机连接新设备方法
电脑教程推荐
- 1 笔记本电脑的麦克风可以用吗 笔记本电脑自带麦克风吗
- 2 联想电脑开机只显示lenovo 联想电脑开机显示lenovo怎么解决
- 3 如何使用光驱启动 如何设置光驱启动顺序
- 4 怎么提高笔记本电脑屏幕亮度 笔记本屏幕亮度调节方法
- 5 tcl电视投屏不了 TCL电视投屏无法显示画面怎么解决
- 6 windows2008关机选项 Windows server 2008 R2如何调整开始菜单关机按钮位置
- 7 电脑上的微信能分身吗 电脑上同时登录多个微信账号
- 8 怎么看电脑网卡支不支持千兆 怎样检测电脑网卡是否支持千兆速率
- 9 荣耀电脑开机键在哪 荣耀笔记本MagicBook Pro如何正确使用
- 10 一个耳机连不上蓝牙 蓝牙耳机配对失败