win10色调,饱和度,值三项怎么调 windows10系统屏幕色彩饱和度如何调整
在Windows 10系统中,调整屏幕色彩饱和度是一个简单而有效的方法,让我们的显示效果更加出色,色调、饱和度和值三项是调整屏幕色彩的关键参数。通过微调这些参数,我们可以根据自己的喜好和需求,实现最佳的视觉效果。无论是增加色彩的鲜艳度,还是降低色彩的亮度,Windows 10系统提供了简便的操作方式,让我们轻松调整屏幕色彩饱和度,尽情享受绚丽多彩的视觉盛宴。
步骤如下:
1.第一步,我们进入window10桌面以后。我们点击左下角【开始菜单按钮】,然后点击【设置】按钮,详细如下图。
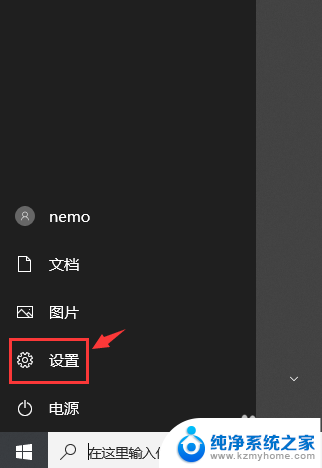
2.第二步,进入设置界面以后,我们点击按钮【系统】,详细如下图。
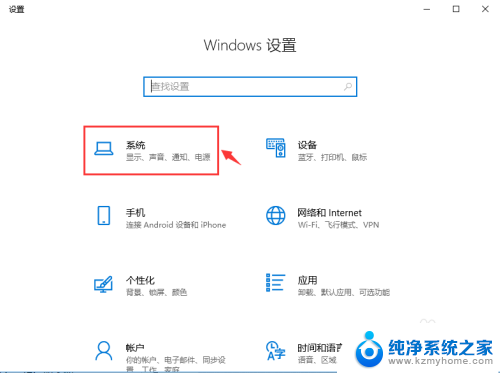
3.第三步,进入系统界面以后,我们点击显示一栏,然后点击按钮【高级显示设置】,详细如下图。
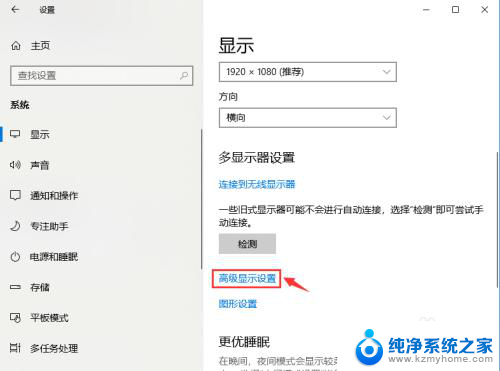
4.第四步,进入高级显示设置界面以后,我们点击按钮【显示器适配器属性】,详细如下图。
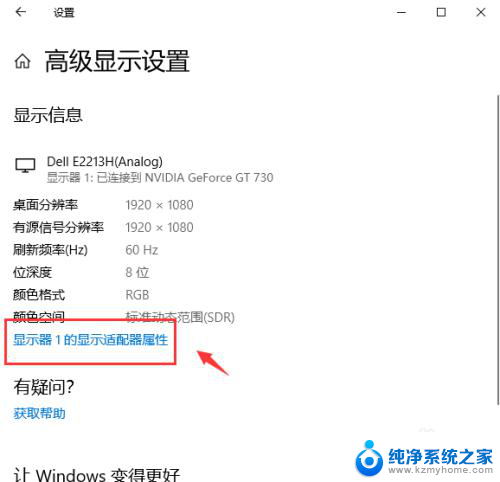
5.第五步,进入显示器适配器属性界面以后,我们点击按钮【颜色管理】,详细如下图。
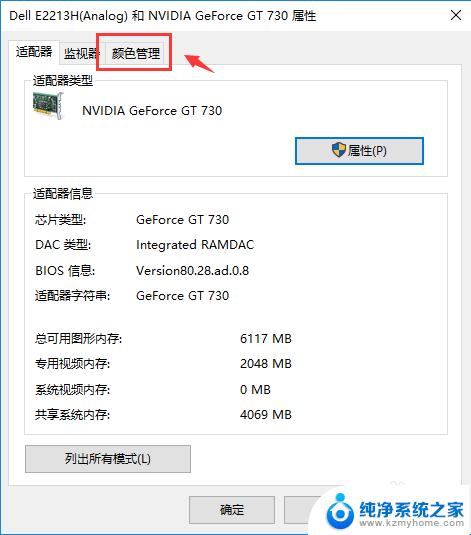
6.第六步,进入颜色管理界面以后,我们点击按钮【颜色管理】,详细如下图。
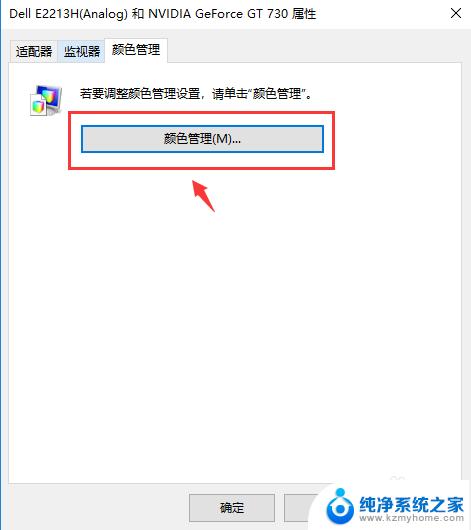
7.第七步,进入颜色管理界面以后,我们点击按钮【高级】,详细如下图。
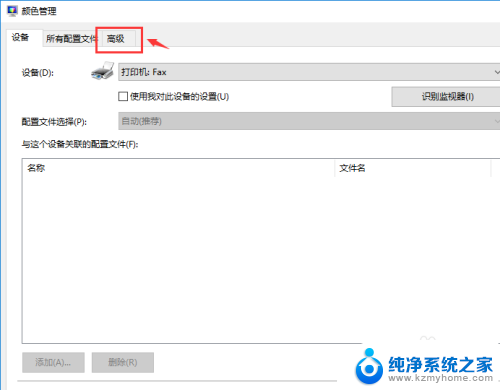
8.第八步,进入高级界面以后,我们点击按钮【校准显示器】,详细如下图。
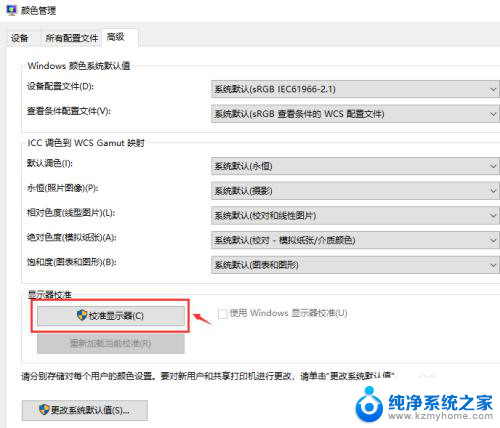
9.第九步,进入校准显示器界面以后。我们可以看到【使用颜色校准标准】的内容,然后我们点击按钮【下一步】,详细如下图。
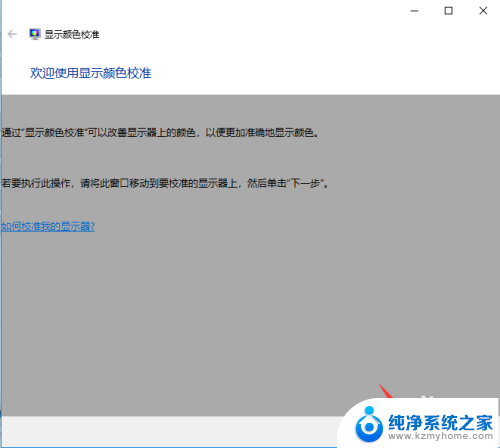
10.第十步,然后可以看到【设置基本颜色设置】的内容提示。然后点击按钮【下一步】,详细如下图。
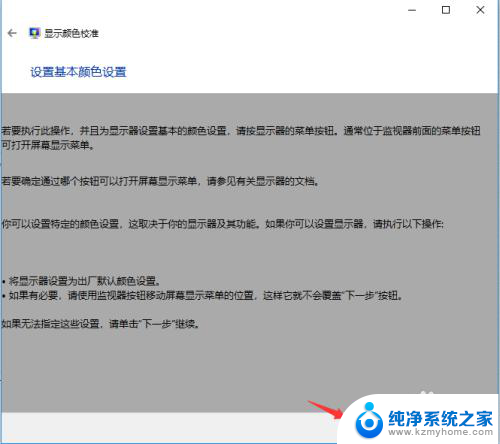
11.第十一步,然后可以看到【调整伽玛】的内容提示,然后点击按钮【下一步】,详细如下图。
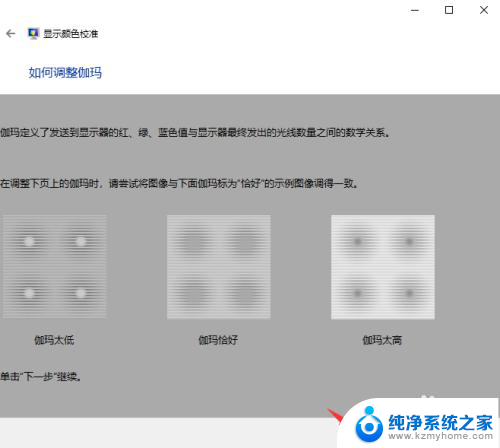
12.第十二步,我们可以拖动左边的按钮调整伽玛,然后点击按钮【下一步】,详细如下图。
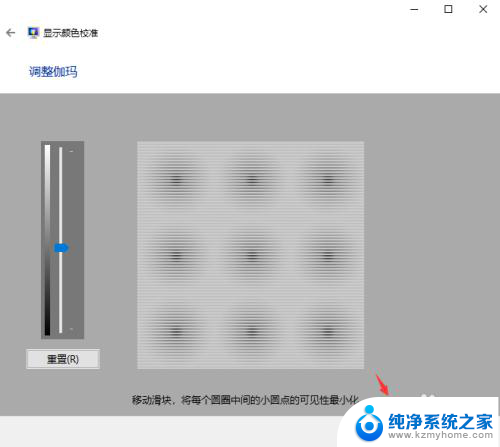
13.第十三步,我们进入亮度和对比度调整界面,然后点击按钮【下一步】,详细如下图。
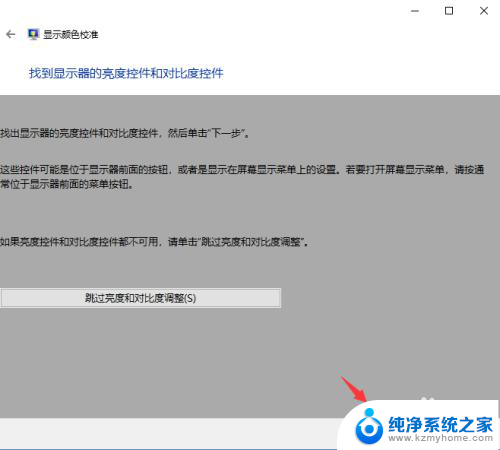
14.第十四步,我们如何调整亮度界面,然后点击按钮【下一步】,详细如下图。
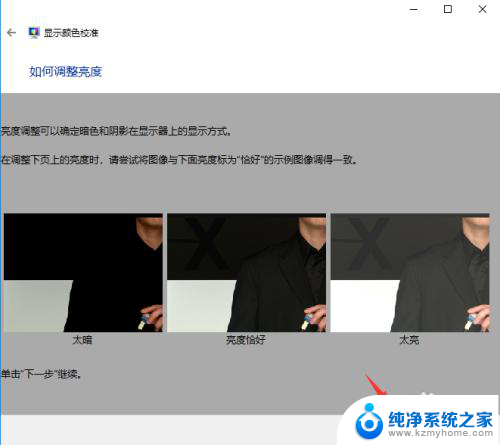
15.第十五步,我们如何调整对比度界面,然后点击按钮【下一步】,详细如下图。
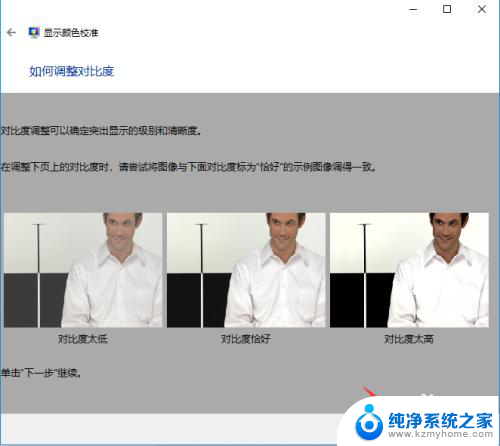
16.第十六步,我们如何调整颜色平衡界面,然后点击按钮【下一步】,详细如下图。
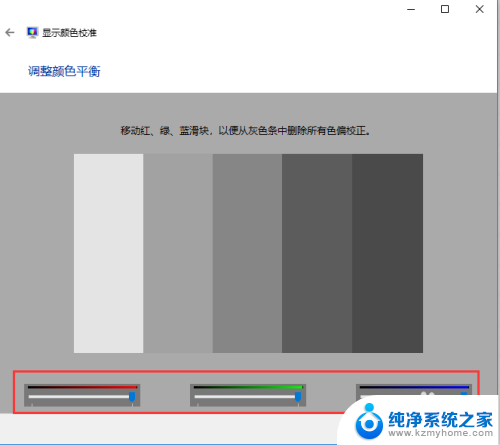
17.第十七步,调整完毕,系统提示已经新建了一个校准颜色标准,详细如下图。
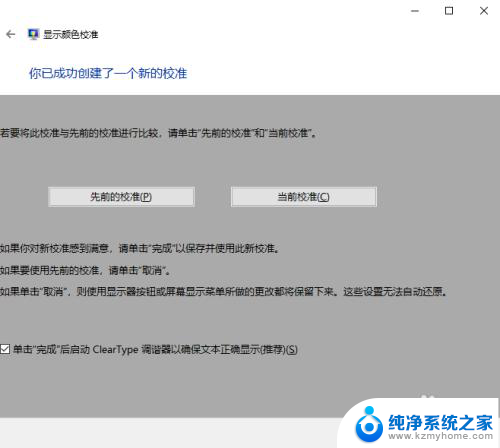
以上就是win10色调、饱和度、值三项怎么调的全部内容,如果你碰到了同样的情况,赶紧参照小编的方法来处理吧,希望对大家有所帮助。
win10色调,饱和度,值三项怎么调 windows10系统屏幕色彩饱和度如何调整相关教程
- 电脑显示度怎么调整 Windows10系统如何调整屏幕色彩饱和度
- windows10系统怎么调节屏幕亮度 Win10系统如何手动调整屏幕亮度
- windows10电脑调整亮度 Win10系统如何调整屏幕亮度的快捷键
- windows10怎么调节 Win10系统如何调整屏幕亮度手动方法
- win10调显示屏颜色 win10电脑屏幕颜色亮度调节
- 桌面颜色怎么调(色彩) win10电脑屏幕颜色调节方法
- win10系统如何调节屏幕亮度 Win10系统如何调整屏幕亮度的快捷键
- windows10怎么设置亮度调节 Win10屏幕亮度调整方法
- 台式电脑屏幕如何调亮度调节 台式电脑win10系统如何调整屏幕亮度
- win10电脑如何调节屏幕亮度 Win10系统如何调整屏幕亮度的快捷键
- 电脑右下角的图标怎么显示出来 如何让win10所有图标都显示在任务栏右下角
- win10自动更新导致蓝屏 Win10正式版自动更新失败蓝屏怎么解决
- 笔记本蓝牙连接电视后如何投屏 win10笔记本无线投屏到电视怎么设置
- 怎样去除win10开机密码 win10开机密码怎么取消
- win10关闭windows防火墙 Win10系统关闭防火墙步骤
- 微软浏览器闪退 Win10Edge浏览器打开闪退怎么解决
win10系统教程推荐
- 1 笔记本蓝牙连接电视后如何投屏 win10笔记本无线投屏到电视怎么设置
- 2 win10关闭windows防火墙 Win10系统关闭防火墙步骤
- 3 win10开机图标变大了 win10电脑重启图标变大解决技巧
- 4 电脑重置后windows怎么激活 win10系统重置后激活方法
- 5 怎么开电脑麦克风权限 win10麦克风权限在哪里可以找到
- 6 windows 10开机动画 Windows10开机动画设置方法
- 7 输入法微软拼音怎么调 win10电脑微软拼音输入法怎么调整
- 8 win10没有ppt怎么办 win10右键新建中没有PPT选项怎么添加
- 9 笔记本硬盘损坏是否会导致蓝屏 Win10系统DRIVER POWER STATE FAILURE蓝屏怎么处理
- 10 win10老是提醒激活 Win10系统总提醒需要激活怎么解决