如何设置远程控制电脑? 电脑远程控制设置教程
在现代社会中远程控制电脑已经成为一种非常方便和实用的技术,无论是在办公场所还是在家庭环境中,远程控制电脑都能帮助我们更加高效地完成工作和生活任务。对于很多人来说,如何设置远程控制电脑却是一项具有一定难度的任务。在这篇文章中我们将为大家介绍一些简单而有效的电脑远程控制设置教程,让大家能够轻松掌握这项技术。无论是想在外出时远程访问自己的电脑,还是希望远程协助他人解决电脑问题,这些设置都能够帮助我们实现这些目标。让我们一起来了解吧!
步骤如下:
1.【设置远程功能】
1.鼠标右键“我的电脑”-“属性”:
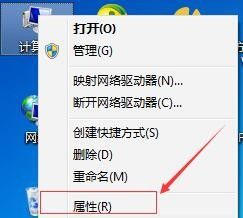
2.在左侧找到“远程设置”-在远程协助设置处勾选“允许远程协助连接这台计算机”以及勾选远程桌面处“允许运行任意版本的远程桌面的计算机连接”
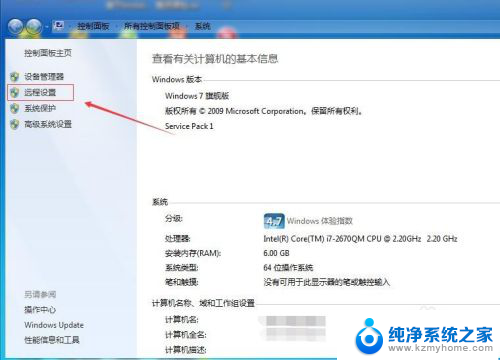
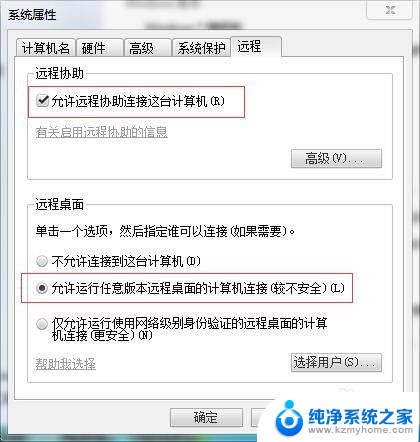
3.别忘了点击“确定”来保存设置哦
4.【查看IP地址】
为啥需要查看IP地址?因为远程连接是需要输入IP地址来连接的
使用组合键“Win + R”在左下角的运行窗口中输入“cmd”再敲回车键
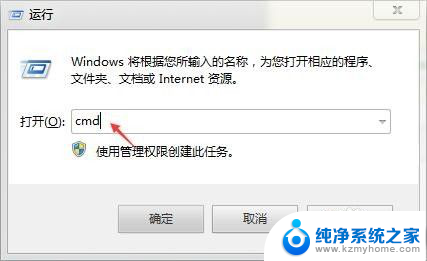
5.2.输入命令“ipconfig”载敲回车键,找到“IPv4地址”,如图。
IP地址是:192.168.0.102
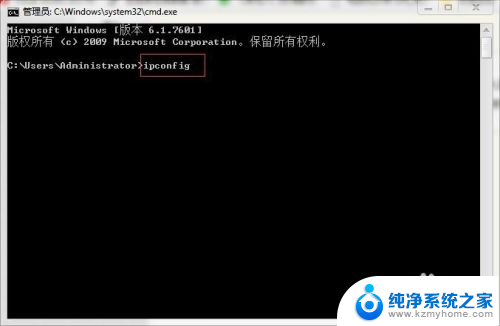
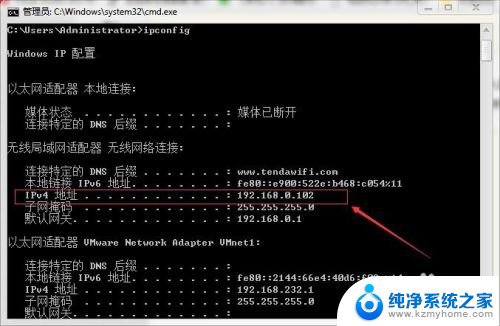
6.【开始远程】
使用另一台电脑:输入组合键“Win + R”回车,输入命令“mstsc”回车。再输入远程电脑的IP地址:192.168.0.102,点击连接
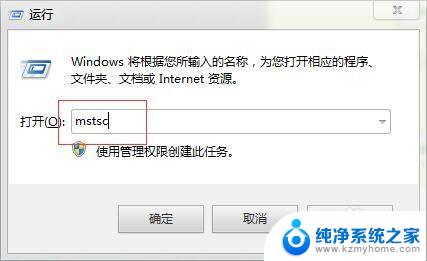
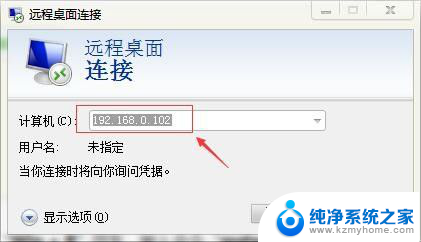
7.【注意事项】
1.如果使用自己电脑连接自己,会出现以下情况
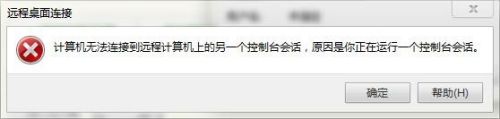
8.2.组合键“Win + R”的使用,如图:
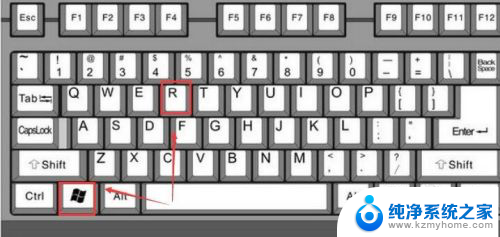
以上就是设置远程控制电脑的全部内容,如果还有不清楚的用户,可以参考以上小编的步骤进行操作,希望对大家有所帮助。
如何设置远程控制电脑? 电脑远程控制设置教程相关教程
- qq可以远程控制吗 QQ远程控制电脑的注意事项
- 电脑如何打开远程设置 电脑远程设置教程
- qq如何远程操控其它电脑 如何利用QQ远程协助控制他人电脑
- wps如何使用手机控制ppt 手机如何远程控制wps演示文稿
- qq怎么远程控制电脑桌面 QQ远程桌面怎么开启
- 微信电脑版能远程桌面吗 微信远程控制开启步骤
- 笔记本电脑可以远程监控吗 怎么远程监控他人电脑
- 电脑被老师控屏了怎么解除 如何解除计算机老师对电脑的远程控制
- 怎样看电脑有没有被远程监控 怎样查看电脑是否被远程监控
- 电脑远程桌面连接怎么设置?详细教程让你轻松搞定!
- 笔记本电脑的麦克风可以用吗 笔记本电脑自带麦克风吗
- thinkpad没有蓝牙 ThinkPad笔记本如何打开蓝牙
- 华为锁屏时间设置 华为手机怎么调整锁屏时间
- 华为的蓝牙耳机怎么连接 华为蓝牙耳机连接新设备方法
- 联想电脑开机只显示lenovo 联想电脑开机显示lenovo怎么解决
- 微信怎么找回原密码 微信密码忘记怎么找回
电脑教程推荐
- 1 笔记本电脑的麦克风可以用吗 笔记本电脑自带麦克风吗
- 2 联想电脑开机只显示lenovo 联想电脑开机显示lenovo怎么解决
- 3 如何使用光驱启动 如何设置光驱启动顺序
- 4 怎么提高笔记本电脑屏幕亮度 笔记本屏幕亮度调节方法
- 5 tcl电视投屏不了 TCL电视投屏无法显示画面怎么解决
- 6 windows2008关机选项 Windows server 2008 R2如何调整开始菜单关机按钮位置
- 7 电脑上的微信能分身吗 电脑上同时登录多个微信账号
- 8 怎么看电脑网卡支不支持千兆 怎样检测电脑网卡是否支持千兆速率
- 9 荣耀电脑开机键在哪 荣耀笔记本MagicBook Pro如何正确使用
- 10 一个耳机连不上蓝牙 蓝牙耳机配对失败