怎样删除头像里的图片 win10怎么删除桌面用户头像
在Windows 10中,用户可以自定义桌面用户头像,但有时候我们可能需要删除一些不需要的图片,怎样删除头像里的图片呢?其实很简单,只需要按照以下步骤操作即可。打开设置应用程序,然后点击账户选项。接着在您的信息下找到创建您的图片选项,点击进入。在这里您可以看到所有已经添加的头像图片。要删除某一个图片,只需将鼠标悬停在图片上,然后点击删除按钮即可。这样您就成功删除了头像里的图片。是不是很简单呢?
具体步骤:
1.小编一开始觉得容易处理,那就换一张新头像呗。点击win10开始键,如同win7一样,最上面就是账户及对应的头像图片,在账户图上单击右键,选择更改账户设置。
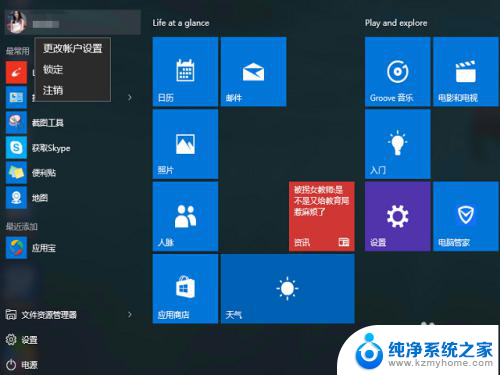
2.双击进入账户设置中,就看当前用户所对应的头像图片了。好吧以下图的例子现在小编要换一张头像,点击图片下方的浏览按键,会进入到本地硬盘的选择界面,在本地再选一张图片,确定。
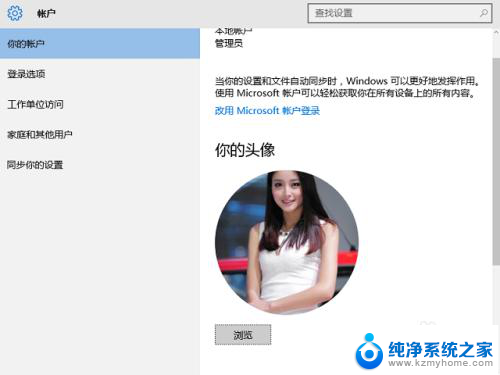
3.好吧图片终于换好了,如下图所示。但小编吃惊地发现win10同时记录了两个头像,小编镇定下来,那没事,肯定是原来的图还没删,进到刚才的图片目录,把原来的头像图删了。
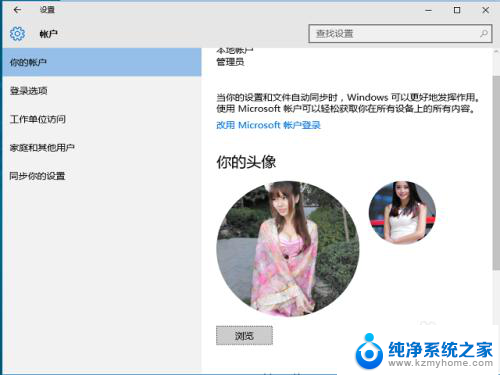
4.进入到原先头像图片的目录,右键选择把原来的那张头像图片删掉之,再从回收站清空,这下干净了吧,回到账户设置一看,下巴都掉了,原来的头像还在,这不是一失足成千足恨了。
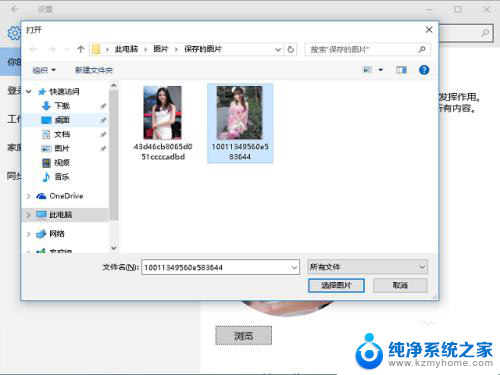
5.这下麻烦了,这个图片不知被保存在哪里,而且文件名未知,win10也不支持图像搜索呵。是再弄几个头像,win10总不可能记着所有用过的头像吧?或者把用户删了?这些方法当然都可以,但太没技术含量。
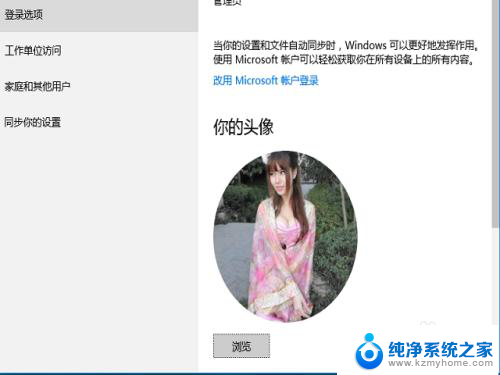
6.小编又经过多次尝试,发现win10还保留了一张小图。放在隐藏目录下,全路径为C:\Users\用户名\AppData\Roaming\Microsoft\Windows\AccountPictures,所下图所示,进去把原来的头像图删了。
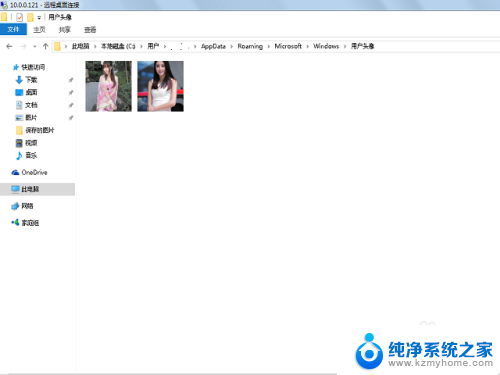
7.回第2步确定,的确只有新的图片了,小编的隐私权终于保住了,记得最后把垃圾箱清空了,以后还是不要乱秀了。记得要打开隐藏目录的显示,《我的电脑》-《查看》,勾选隐藏的项目前的选择框,如图所示 。
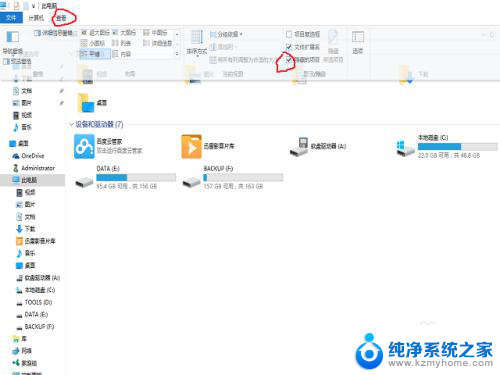
以上就是如何删除头像中的图片的全部内容,如果有不清楚的地方,您可以根据小编的方法来操作,希望能够帮助到大家。
怎样删除头像里的图片 win10怎么删除桌面用户头像相关教程
- 如何删除win10帐户头像 Windows10怎么删除本地账户
- 摄像头在电脑里怎么找出来 Win10摄像头设置界面在哪里
- win10电脑怎么开启摄像头 Win10摄像头位置在哪里
- 手机连接电脑作为摄像头 用手机摄像头替代电脑摄像头Win10
- win10未检测到可用摄像头 电脑摄像头设备无法启用怎么办
- win10怎么删除电脑用户账户 win10如何删除登录的Microsoft账户
- 怎样移除桌面图标 Windows10怎么删除桌面图标
- win10添加摄像头 win10如何在任务栏添加摄像头图标
- 此电脑里的百度网盘图标怎么删除 win10怎么删除桌面上的百度网盘图标
- 怎么测试电脑摄像头 如何在windows10上测试摄像头是否可用
- win10如何查看蓝屏日志 win10蓝屏日志查看教程
- win10自动休眠设置 win10自动休眠设置方法
- 开机时按什么键进入bios win10系统开机按什么键可以进入bios
- win10两台电脑如何设置共享文件夹 两台win10 电脑共享文件夹的方法
- 电脑右下角的图标怎么显示出来 如何让win10所有图标都显示在任务栏右下角
- win10自动更新导致蓝屏 Win10正式版自动更新失败蓝屏怎么解决
win10系统教程推荐
- 1 win10自动休眠设置 win10自动休眠设置方法
- 2 笔记本蓝牙连接电视后如何投屏 win10笔记本无线投屏到电视怎么设置
- 3 win10关闭windows防火墙 Win10系统关闭防火墙步骤
- 4 win10开机图标变大了 win10电脑重启图标变大解决技巧
- 5 电脑重置后windows怎么激活 win10系统重置后激活方法
- 6 怎么开电脑麦克风权限 win10麦克风权限在哪里可以找到
- 7 windows 10开机动画 Windows10开机动画设置方法
- 8 输入法微软拼音怎么调 win10电脑微软拼音输入法怎么调整
- 9 win10没有ppt怎么办 win10右键新建中没有PPT选项怎么添加
- 10 笔记本硬盘损坏是否会导致蓝屏 Win10系统DRIVER POWER STATE FAILURE蓝屏怎么处理