windows11如何打开管理员权限 win11管理员权限开启步骤
更新时间:2024-11-18 14:04:53作者:jiang
Windows 11是微软最新推出的操作系统,为了保护系统安全和数据隐私,有时候我们需要打开管理员权限来执行一些特定的操作,如何在Windows 11中打开管理员权限呢?下面我们一起来了解一下Win11管理员权限开启的步骤。
win11管理员权限开启1、首先我们可以按住键盘的“win+r”键盘进入运行界面。

2、然后再运行界面输入“gpedit.msc”。
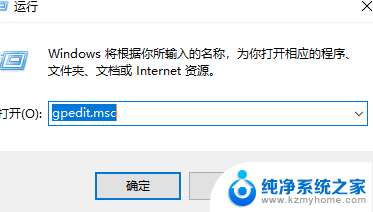
3、接着我们点击“计算机配置”。
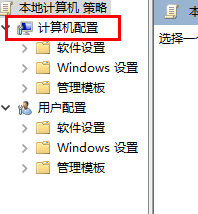
4、然后点击“windows设置”。
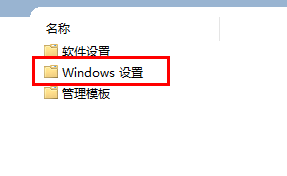
5、随后点击“安全设置”。
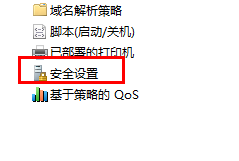
6、接着点击“本地策略”。
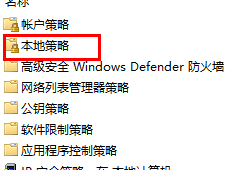
7、进入之后点击安全选项。
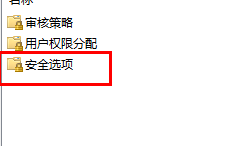
8、点击“管理员账户状态”。
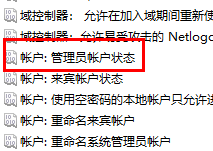
9、最后将选项设置成为“已启用”就可以了。
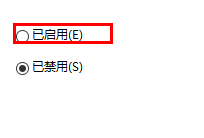
以上就是windows11如何打开管理员权限的全部内容,碰到同样情况的朋友们赶紧参照小编的方法来处理吧,希望能够对大家有所帮助。
windows11如何打开管理员权限 win11管理员权限开启步骤相关教程
- win11用管理员权限打开 win11管理员权限开启步骤
- 电脑怎么打开管理员权限win11 Windows11如何打开管理员权限
- win11管理员权限打开此电脑 Windows11如何打开管理员权限
- win11是管理员权限没有权限 win11管理员权限如何启用
- win11怎么关闭管理员权限 windows11如何关闭管理员权限
- win11设置用户拥有管理员权限 win11如何设置管理员权限
- win11怎样设置管理员权限 Win11管理员权限在哪个设置选项里
- win11设置电脑管理员权限 win11管理员权限在哪里调整
- 管理员权限win10关闭 win11/win10防火墙无法关闭需要管理员权限
- win11管理员权限运行 Win11/10如何以管理员身份运行程序
- win11任务栏增加桌面 win11桌面新建教程
- win11关闭防护期 Win11怎么关闭安全设置
- win11笔记本电脑一直正在重启 笔记本开机后一直重启怎么办
- win11需要操作没有internet Win11连接WiFi显示无网络连接问题解决方法
- win11电脑无法找到输出设备怎么办 win11无法检测到音频输出设备怎么办
- win11怎么完整关机 Win11系统电脑关机快捷键
win11系统教程推荐
- 1 取消windows11更新 禁止Win10更新到Win11的方法
- 2 windows11截屏都哪去了 win11截图保存位置
- 3 win11开始放左边 win11任务栏开始键左边设置教程
- 4 windows11系统硬盘 windows11系统新装硬盘格式化步骤
- 5 win11电脑edge浏览器都打不开 win11edge浏览器打不开错误解决方法
- 6 win11怎么设置账户头像 Win11账户头像怎么调整
- 7 win11总是弹出广告 Windows11 广告弹窗关闭教程
- 8 win11下面图标怎么不合并 win11任务栏图标不合并显示设置步骤
- 9 windows11开始怎么移到左边 Win11如何调整开始菜单位置
- 10 win11桌面一直在闪 Windows11桌面一直闪动怎么解决